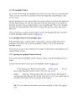YOMEDIA

ADSENSE
The Spotlight Window phần 2
52
lượt xem 5
download
lượt xem 5
download
 Download
Vui lòng tải xuống để xem tài liệu đầy đủ
Download
Vui lòng tải xuống để xem tài liệu đầy đủ
today, yesterday, this week, this month, this year. These commands in the second pop-up menu offer quick, canned time-limiting options. within last, exactly, before
AMBIENT/
Chủ đề:
Bình luận(0) Đăng nhập để gửi bình luận!
Nội dung Text: The Spotlight Window phần 2
- • today, yesterday, this week, this month, this year. These commands in the second pop-up menu offer quick, canned time-limiting options. • within last, exactly, before, after let you be more precise. If you choose Before, After, or Exactly, your criterion row sprouts a month/day/year control that lets you round up items that you last opened or changed before, after, or on a specific day, like 5/27/08. If you choose "within last," you'll see that you can limit the search to things you've opened or changed within a specified number of days, weeks, months, or years. These are awesomely useful controls, because they let you specify a chronological window for whatever you're looking for. Tip: You're allowed to add two Date rows—a great trick that lets you round up files that you created or edited between two dates. Set up the first Date row to say "is after," and the second one to say "is before."In fact, if it doesn't hurt your brain to think about it, how about this? You can even have more than two Date rows. Use one pair to specify a range of dates for the file's creation date, for example, and two other rows to limit when it was modified.Science! 3.2.7.3. Name The beauty of Spotlight is that it finds text anywhere in your files, no matter what their names are. That's why Apple demoted this option—the icon's name—to such a low position in the pop-up menu. Anyway, when you want to search for an icon by the text that's only in its name, this is your ticket. Capitalization doesn't matter. Of course, if all you want to do is find files whose names include Sales, you may as well save yourself all of this reading and use the Spotlight menu (or click the File Name button at the top of the window). But using the Search window offers you far more control, thanks to the second pop-up menu that offers you these options: • Contains. The position of the letters you type doesn't matter. If you type then, you find files with names like "Then and Now," "Authentic Cajun Recipes," and "Lovable Heathen." • Starts with. The Find program will find only files beginning with the letters you type. If you type then, you find "Then and Now,"but not "Authentic Cajun Recipes" or "Lovable Heathen." • Ends with. If you type then, you find "Lovable Heathen,"but not files called "Then and Now" or "Authentic Cajun Recipes."
- • Is.This option finds only files named precisely what you type (except that capitalization still doesn't matter). Typing then won't find any of the file names in the previous examples. It would unearth only a file called simply "Then." In fact, a file with a file name suffix, like "Then.doc," doesn't even qualify. (If this happens to you, though, here's a workaround: From the first pop-up menu, choose Other; in the dialog box, pick Filename. The Filename criterion ignores extensions; it would find "Then.doc" even if you searched for "then.") 3.2.7.4. Contents You can think of this option as the opposite of Name. It finds only the text that's inside your files, and completely ignores their icon names. That's a handy function when, for example, a document's name doesn't match its contents. Maybe a marauding toddler pressed the keys while playing KidPix, inadvertently renaming your doctoral thesis "xggrjpO#$5%////." Or maybe you just can't remember what you called something. WORKAROUND WORKSHOP Feeding the Barren Pop-up Menus The first little pop-up menu in the Spotlight window lists those handy search starting points: Kind, Last opened date, Name, and so on. But it's actually less fully stocked than it was in Mac OS Xes of days gone by. Apple streamlined the options a bit. For example, you used to be able to search by label (Section 2.5). You could therefore easily round up all files pertaining to a certain project for backing up, deleting, or burning to a CD en masse. That's off the menu as you first see it. Gone, too, is the Size criterion, which could be helpful when you're trying to make space on your overstuffed hard drive by ferreting out the huge, multigigabyte files and folders. Fortunately, you can restore these options to the criterion pop-up menu easily enough. The trick is to use the Other option as described on these pages. In the dialog box shown in Figure 3-4, search for label or size. When you find that criterion, turn on the "In menu" checkbox and click OK. Presto: You've got your menu back.
- 3.2.7.5. Other If this were a math equation, it might look like this: options x options=overwhelming. Choosing Other from the first pop-up menu opens a special dialog box containing at least 125 other criteria. Not just the big kahunas like Name, Size, and Kind, but far more targeted (and obscure) criteria like "Bits per sample" (so you can round up MP3 music files of a certain quality), "Device make" (so you can round up all digital photos taken with, say, a Canon camera), "Key signature" (so you can find all the GarageBand songs you wrote in the key of F sharp), "Pages" (so you can find all Word documents that are really long), and so on. As you can see in Figure 3-4, each one comes with a short description. Figure 3-4. Here's the master list of search criteria. Turn on the "In menu" checkboxes of the ones you'll want to re-use often, as described in the box on the previous page. Once you've added some of these search criteria to the menu, you'll get an appropriate set of "find what?" controls ("Greater than"/"Less than" pop- up menus, for example). You may think that Spotlight is offering you a staggering array of file-type criteria. In fact, though, big bunches of information categories (technically called metadata) are all hooks for a relatively small number of document types. For example: • Digital photos and other graphics files account for the metadata types alpha channel, aperture, color space, device make, device model, EXIF version, exposure mode, exposure program, exposure time, flash, FNumber, focal length, ISO speed, max aperture, metering mode, orientation, pixel height, pixel width, red eye, resolution height, resolution width, and white balance. • Digital music files have searchable metadata categories like album, audio bit rate, bits per sample, channel count, composer, duration, General MIDI sequence, key signature, lyricist, musical genre, recording date, sample rate, tempo, time signature, track number, and year recorded. There's even a special set of parameters for GarageBand and Soundtrack documents, including, instrument
- category, instrument name, loop descriptors, loop file type, loop original key, and loop scale type. • Microsoft Office documents can contain info bits like authors, contributors, fonts, languages, pages, publishers, and contact information (name, phone number, and so on). This massive list also harbors a few criteria you may use more often, like Size, Label, and Visibility (which lets you see all the invisible files on your hard drive). See the box on Section 3.2.7.4. Now, you could argue that in the time it takes you to set up a search for such a specific kind of data, you could have just rooted through your files and found what you wanted manually. But hey—you never know. Someday, you may remember nothing about a photo you're looking for except that you used the flash and an F-stop of 1.8. Tip: Don't miss the Search box in this dialog box. It makes it super-easy to pluck one useful criterion needle—Size, say—out of the haystack. Also don't forget about the "In menu" checkbox in the right column. It lets you add one of these criteria to the main pop- up menu, so you don't have to go burrowing into Other again the next time. 3.2.8. What to Do with Search Results The Spotlight window has been drastically simplified since the last version of Mac OS X; it's now a regular old Finder window, with all the familiar views and controls (Figure 3- 5). Figure 3-5. Click a result once to see where it sits on your hard drive (very bottom). If the window is too narrow to reveal the full folder path, run your cursor over them without clicking. As your mouse moves from one folder to another, Leopard briefly reveals its name, compressing other folders as necessary to make room. (Sub-tip: You can drag icons into these folders, too.) You can work with anything in the results window exactly as though it's a regular Finder window: Drag something to the Trash, rename something, drag something to the desktop to move it there, drag something onto a Dock icon to open it with a certain program, Option- -drag it to the desktop to create an alias, and so on.
- You can move up or down the list by pressing the arrow keys, scroll a "page" at a time with the Page Up and Page Down keys, and so on. You can also highlight multiple icons simultaneously, the same way you would in a Finder list view: Highlight all of them by choosing Edit Select All; highlight individual items by -clicking them; drag diagonally to enclose a cluster of found items; and so on. Or you can proceed in any of these ways: • Change the view by clicking one of the View icons or choosing from the View menu. You can switch between icon, list, or Cover Flow views (see Chapter 1). Actually, Cover Flow is a great view for search results; since this list is culled from folders all over the computer, you otherwise have very little sense of context as you examine the file names. Note: Column view isn't available here, since the search results displayed here are collected from all over your computer. They don't all reside in the same folder. Still, Apple's given you a consolation prize here: the folder path display at the bottom of the window. It tells you where the selected item is hiding on your hard drive just as clearly as column view would have. • Sort the results by clicking the column headings (not available in icon view). It can be especially useful to sort by Kind, so that similar file types are clustered together (Documents, Images, Messages, and so on), or to sort by Last Opened, so that the list is chronological. • Get a Quick Look at one result by clicking it and then hitting the Space bar. If it's a document type that Mac OS X understands (see Section 1.8.1), you get the big, bold Quick Look preview window. POWER USERS' CLINIC All Roads Lead to Spotlight As you know, you can open the Spotlight window using a keystroke or from the Spotlight menu after performing a search. But those methods are only the beginning. Try this: Highlight a phrase in any program (except Microsoft ones and a few other weirdos). Control-click (or right-click) the highlighted phrase, and then
- choose Search in Spotlight from the shortcut menu. Boom: The Spotlight window opens, already stocked with the search results that match your highlighted phrase. But wait, there's more! If you're using a Cocoa program (one designed just for Mac OS X, like Mail, Safari, or TextEdit), you can also use the Services Spotlight submenu. (See Section 5.10.1 for more on Services.) That command even has a keyboard shortcut of its own: Shift- -F. Remember, too, that Spotlight has its claws in all kinds of individual Mac OS X programs. You'll find a Spotlight search bar in System Preferences (so that you can pull up the correct panel), in Mail (to find a certain message), in Automator (to search for components for your software robots), and so on. As software companies get around to it, they're also welcome to incorporate pieces of the Spotlight technology into their own programs. • • Get more information about a result by selecting it and then choosing File Get Info (or pressing -I). The normal Get Info window appears, complete with date, size, and location information. • Find out where it is. It's nice to see all the search results in one list, but you're not actually seeing them in their native habitats: in the Finder folder windows where they physically reside. If you click once on an icon in the results, the bottom edge of the window becomes a folder map that shows you where that item is. For example, in Figure 3-5, the notation in the Path strip means: "The 2006 corvette_owner's manual.pdf icon you found is in the Manuals folder, which is in the Corvette folder, which is in the Documents folder, which is in Casey's Home folder." To get your hands on the actual icon, choose File Open Enclosing Folder ( -R). Mac OS X highlights the icon in question, sitting there in its window wherever it happens to be on your hard drive. • Open the file (or open one of the folders it's in).If one of the found files is the one you were looking for, double-click it to open it (or highlight it and press either
- -O or -down arrow). In many cases, you'll never even know or care where the file was—you just want to get into it. You can also double-click to open any of the folders in the folder map at the bottom of the window. For example, in Figure 3-5, you could double-click the selected PDF icon to open it, or the Manuals folder to open it, and so on. • Move or delete the file.You can drag an item directly out of the found-files list and into a different folder, window, or disk—or straight to the Dock or the Trash. If you click something else and then re-click the dragged item in the results list, the folder map at the bottom of the window updates itself to reflect the file's new location. • Start over. If you'd like to repeat the search using a different search phrase, just edit the text in the Search bar. (Press -F to empty the Search box and the Spotlight window.) The results pane updates itself as you type. • Give up. If none of these avenues suits your fancy, you can close the window as you would any other ( -W).

ADSENSE
CÓ THỂ BẠN MUỐN DOWNLOAD
Thêm tài liệu vào bộ sưu tập có sẵn:

Báo xấu

LAVA
AANETWORK
TRỢ GIÚP
HỖ TRỢ KHÁCH HÀNG
Chịu trách nhiệm nội dung:
Nguyễn Công Hà - Giám đốc Công ty TNHH TÀI LIỆU TRỰC TUYẾN VI NA
LIÊN HỆ
Địa chỉ: P402, 54A Nơ Trang Long, Phường 14, Q.Bình Thạnh, TP.HCM
Hotline: 093 303 0098
Email: support@tailieu.vn