
Thiết kế duyệt file âm thanh bằng Visual Basic
lượt xem 51
download
 Download
Vui lòng tải xuống để xem tài liệu đầy đủ
Download
Vui lòng tải xuống để xem tài liệu đầy đủ
MediaPlayer của Windows từ version 6.x trở đi có thể player được rất nhiều dạng thức tập tin Multimedia khác nhau như: .avi, .asf, .asx, .rmi, .wav ; .ra, .ram, .rm, .rmm ; .mpg, .mpeg, .m1v, .mp2, .mpa, .mpe ; .mid, .rmi ; .qt, .aif, .aifc, .aiff, .mov ; .au, .snd ... Chất lượng cũng được cải thiện rất rõ rệt so với các phiên bản trước.
Bình luận(0) Đăng nhập để gửi bình luận!
Nội dung Text: Thiết kế duyệt file âm thanh bằng Visual Basic
- Thiết kế chương trình duyệt file âm thanh bằng Visual Basic (Sử dụng MediaPlayer 6.x của Windows) MediaPlayer của Windows từ version 6.x trở đi có thể player được rất nhiều dạng thức tập tin Multimedia khác nhau như: .avi, .asf, .asx, .rmi, .wav ; .ra, .ram, .rm, .rmm ; .mpg, .mpeg, .m1v, .mp2, .mpa, .mpe ; .mid, .rmi ; .qt, .aif, .aifc, .aiff, .mov ; .au, .snd ... Chất lượng cũng được cải thiện rất rõ rệt so với các phiên bản trước. Nếu bạn đang sử dụng Windows 98 thì MediaPlayer đã sẵn sàng, nếu dùng Windows 95, 97 bạn buộc phải cài đặt bổ sung để lên đời MediaPlayer của mình. Bạn có thể tìm bộ nâng cấp trên các CDROM phần mềm hay nằm chung trong bộ Internet Explorer 4.01 SP2. Các file multimedia hiện này tràn ngập trên Internet, CDROM, rất nhiều. Đặc biệt là MP3 & Midi, 2 loại file này rất thịnh hành và đang được ưa chuộng. Cái gì nhiều cũng gây nên ý tưởng (nói dúng hơn là sinh tật). Mặc dù chỉ cần double click lên file Mp3 hay Midi trong một trình quản lý file là có thể Play được một cách dễ dàng nhờ MediaPlayer của Windows nhưng cái gì của riêng mình mới khoái. Chính vì vậy trong bài viết này tôi xin mạn phép hướng dẫn các bạn tự thiết kế một MediaPlayer rất tiện dụng và để dành làm của riêng. Tuy nhiên nói của riêng không phải là tự làm hết mà chúng ta phải dùng một bản sao của MediaPlayer trong chương trình. Khái quát về chương trình Chúng ta sẽ thiết kế chưong trình có giao diện như sau:
- Đầu tiên ngườ dùngười chọn ổ đĩ thư mục có chứa các file Multimedia ời ĩa, c (thí d là file Midi). Kế đế nhấn nú Play hoặ double click trên t file cần dụ M ến út ặc tên n phát để nghe nhạc. t n Ngoài ra còn có các nút Help, Auth Exit c hor, Phía dưới là một MediaP a m Player đượ nhúng v chươn trình, có thể điều ợc vào ng ó chỉnh các chức năng như một chư c ương trình riêng biệt (bạn có th right hể click để mở me tắt quen thuộc n k enu như khi dùng MediaP Player), ở cuối của cửa sổ có dòng thông bá tên file & đường d đang Play. áo dẫn Các xác lập tr c rong hộp t thoại Optio của Me ons ediaPlayer r
- Phía dưới của hộp chọn thư mục có một Text box dùng để lọc file. Các loại file này ngăn cách bởi dấu chấm phảy ";". Thí du như bạn muốn lọc các file MP3 & MIDI thì gõ vào: *.mp3;*.mid Cũng lưu ý thêm là: nếu như trong hộp liệt kê tên file không có file nào, thì nút Play bị vô hiệu hoá (Enabled=False). Chỉ khi nào có file nút Play mới có tác dụng. Thiết kế giao diện Bạn hãy khởi động Visual Basic và bắt tay vào việc tạo dáng cho ứng dụng của mình. Cách bố trí các Control trên form tùy theo ý mỗi người, riêng tôi, tôi trình bày như sau: Các thuộc tính & Caption của các Control trong chương trình: FORM Form1.caption = "MediaPlayer - Browser" Form1.BorderStyle = 1-Fixed Single Form1.Minbutton=True TEXTBOX/LABELBOX Text1.text="*.mid;*.mp3" Label1.caption=""
- COMMAND BUTTON cmdPlay.caption="&Play" cmdPlay.enabled=False cmdHelp.caption="&Help" cmdAuthor.caption="&Author" cmdExit.caption="&Exit" Trên thanh Toolbox của Visual Basic không có đối tượng MediaPlayer. Bạn phải dùng một Custom Control để thêm đối tượng đó vào. Nhấn CTRL - T. Trong hộp thoại Components chọn Windows MediaPlayer (thường ở cuối danh sách), Click nút OK Đối tượng MediaPlayer sẽ được thêm vào Toolbox, việc còn lại, chỉ cần vẽ nó lên form, đặt ở vị trí thích hợp (nó có tên mặc nhiên là MediaPlayer1) Viết Code
- Đầu tiên bạn cần cho bộ 3 control: Drive1, Dir1, File1 hoạt động. Hãy gõ đoạn Code sau đây để cho chúng "hiểu nhau" Private Sub Dir1_Change() File1.Path = Dir1.Path If File1.ListCount = 0 Then 'Kiểm tra xem có file nào trong listbox File1 chưa cmdPlay.Enabled = False 'Nếu chưa có thì vô hiệu nút Play Else cmdPlay.Enabled = True 'Nếu có rồi thì cho hiệu lực nút Play End If End Sub Private Sub Drive1_Change() Dir1.Path = Drive1.Drive End Sub Double click lên nút Play và viết Private Sub Command1_Click() MediaPlayer1.filename = Dir1.Path & "\" _ & File1.List(File1.ListIndex) Label1.Caption = MediaPlayer1.filename End Sub Nếu thuộc tính AutoStart của MediaPlayer được gán bằng True. MediaPlayer sẽ tự động Play nếu bạn truyền cho thuộc tính FileName của nó một chuỗi là đường dẫn đến file cần Play. Khi thuộc tính FileName là rỗng, nó sẽ ngừng.
- ở đoạn Code trên tôi đã ghép nối các thuộc tính của Drive1, Dir1 & File1 để chỉ ra file cần Play. Đoạn code sẽ gặp lỗi khi các file cần Play nằm ngoài thư mục gốc, bạn hãy tự hoàn chỉnh lấy bằng hàm IIF() hay câu lệnh IF Dòng thứ 2 dùng để hiển thị đường dẫn file đang Play trong Labelbox ở cuối form. Nếu muốn khi người dùng Double Click lên tên file trong danh sách file thì MediaPlayer sẽ Play file đó, bạn chỉ cần làm như sau: Private Sub File1_DblClick() cmdPlay_Click End Sub Để khả năng lọc (Pattern) của File1 hoạt động theo nội dung trong Textbox (Text1). Bạn cần gán các chuỗi trong Textbox do người dùng gõ vào mỗi khi có sự thay đổi (thuộc tính Change của Textbox). Private Sub Text1_Change() File1.Pattern = Trim(Text1) End Sub Đồng thời lúc chương trình khởi động bạn cũng phải gán nội dung trong Textbox cho thuộc tính Pattern của File1 Private Sub Form_Load() Text1_Change End Sub MediaPlayer còn có một thuộc tính tên là PlayCount - Số lần phát lại một file nhạc, bạn hãy gán cho nó một số thích hợp trong khi thiết kế chương trình. Khả năng của MediaPlayer còn tùy thuộc vào MediaPlayer đang sử dụng trong Windows của bạn.
- Vậy là xong, một chương trình duỵệt file âm thanh, thật là quá đơn giản phải không bạn :-) Thay lời kết Bây giờ bạn có thể dịch ra file exe, đem tặng cho bạn bè "làm kỷ niệm". Nhớ chép thêm các file cần thiết cho chương trình nhé. MSDXM.OCX là file chứa Custom Control MediaPlayer đã sử dụng trong chương trình. Hãy nén lại cho chúng thật mi nhon trước khi chép ra đĩa mềm hay gởi kèm theo E-mail. Trên đây chỉ là một chương trình rất đơn giản, nhưng tính năng có nó thì đáng khâm phục phải không bạn. Còn lại vài chi tiết khác bạn có thể tự mình làm lấy theo ý thích. Bạn có thể thêm vài tính năng nữa cho chương trình trở nên đa dụng, thí dụ như: Play các file Video, tự động Play một loạt các file... Chúc bạn thành công. Viết ứng dụng INDEXER [ Thiết kế giao diện ] [ Viết Code ] Viết chương trình tạo trang Web chứa các Link đến các tập tin trong một thư mục được người dùng chỉ định. Chương trình này có các chức năng và hoạt động tổng quát như sau: Chọn thư mục Lọc file Cho người dùng chọn file
- Đặt tên tiêu đề cho trang Web Đặt dòng văn bản ở đầu danh sách Đặt dòng văn bản ở cuối danh sách Sau khi tạo xong cho phép xem bằng IE hay Notepad Chọn canh lề: Trái, phải , giữa. Khi bạn nhấn nút "Tạo" trong Form chính (Form1) chương trình sẽ tạo một trang Web chứa các link đến các file trong thư mục, trang Web này được lưu vào cùng thư mục mà bạn chỉ định. Mỗi lần người dùng chỉ định thư mục, chương trình sẽ tự động điền đường dẫn và tên file (mặc nhiên là List_index.htm) vào hộp chọn file name (Text1)
- Để dễ dàng trong việc chọn lựa ta dùng thêm một ListBox (List1) thế cho FileListBox (File1). Bạn nên cho ListBox nằm đè lên đối tượng File1 (hoặc cho File1.Visible=False) vì ta chỉ cần File1 để lấy tên các tập tin Add vào List1 chớ không dùng đến. Một ComboBox (Combo1) để lọc file theo từng loại file hoặc tất cả (do người dùng tự chọn hay gõ vào). Đồng thời cung cấp thêm các nút lệnh: "Chọn" chọn tất cả các tập tin trong Listbox, "Không" bỏ chọn tất cả các tập tin trong Listbox (bạn cũng có thể chọn bằng cách Check vào từng tên file tương ứng), "Tạo" nhấn nút này để bắt đầu tạo trang Web, "Thông số" nhấn nút này để xác lập thêm các tùy chọn cho trang Web, "Thoát" Thoát khỏi chương trình.
- Viết Code cho menu Ta chỉ cần viết code cho menu, sau đó dùng các nút lệnh để gọi menu tương ứng. Bây giờ chúng ta viết code cho mục Windows Explorer trong menu Windows. Vào Windows chọn Windows Explorer để viết code cho mục chọn menu này. Bạn gõ vào đoạn sau: Private Sub mnuWE_Click() ' dòng này có sẵn Dim P P = Shell("explorer", vbNormalFocus) End Sub ' dòng này có sẵn Giải thích: * Dim P Khai báo 1 biến kiểu variant để chứa trị trả về của hàm Shell. Đây là kiểu dữ liệu bao trùm tất cả các kiểu dữ liệu trong Visual Basic.
- * P=Shell("explorer",vbNormalFocus) Hàm Shell dùng để gọi một chương trình khác thi hành Cú pháp Shell(pathname[,windowstyle]) pathname: là đường dẫn và file thực thi của chương trình cần gọi. Đây là 1 xâu cho nên khi viết bạn phải đặt chúng trong cặp dấu " " mới đúng. windowstyle: là hằng số qui định phong cách khi khởi động của chương trình cần chạy. Thí dụ: sau khi gọi chương trình bạn cần Maximize, Minimize chương trình đó ... các hằng có giá trị và ý nghĩa như sau: Giá Tên hằng ý nghĩa trị Window is hidden and focus is passed to the vbHide 0 hidden window. Window has focus and is restored to its original vbNormalFocus 1 size and position. vbMinimizedFocus 2 Window is displayed as an icon with focus. vbMaximizedFocus 3 Window is maximized with focus. Window is restored to its most recent size and vbNormalNoFocus 4 position. The currently active window remains active. Window is displayed as an icon. The currently vbMinimizedNoFocus 5 active window remains active. Vậy có thể viết lại hàm Shell như sau Shell("explorer",1) cho gọn Lưu ý: Trong phần pathname của hàm shell lý ra phải ghi đầy đủ đường dẫn, thí dụ "C:\Windows\Explorer.exe" (giả sử thư mục windows là c:\windows) thay vì "explorer.exe". Sở dĩ ta có thể ghi gọn như vậy là vì Windows tự động đặt dường dẫn path đến các thư mục như: Windows; Windows\system. Do đó chỉ cần ghi explorer.exe cho tổng quát (khỏi sợ sai đường dẫn khi đem chạy trên máy khác). Bây giờ nhấn F5 để chạy chương trình, vào menu Windows chọn Windows Explorer, lập tức chương trình Windows Explorer được khởi động.
- Tương tự như vậy bạn có viết code cho tất cả các menu con còn lại của menu Windows. Notepad.exe (Windows/Notepad) Write.exe (Windows/WordPad) Pbrush.exe (Windows/Paint) Đối với Paint và WordPad ta phải dùng 2 file write.exe & pbrush.exe trong thư mục Windows để khởi động. Thực ra 2 file này chỉ có chức năng gọi WordPad.exe và MSPaint.exe (trong thư mục \Program Files\Accessories\) chứ không phải là file chương trình chính. Microsoft phải làm vậy để tương thích với các chương trình cũ. Còn các mục chọn khác bạn cũng viết hàm Shell tương tự nhưng đường dẫn phải cụ thể và chính xác. Thí dụ để viết code cho menu "Lac Viet td". Vào VietNamese / Lac Viet td, gõ vào Private Sub mnuLV_Click() Dim F F=Shell("d:\tools\lvtd\lvtd.exe",1) End Sub Do file lvtd.exe của máy tôi nằm trong thư mục d:\tools\lvtd Nhấn F5 chạy thử xem có vừa ý hay không ? Viết code cho các Command Button Bây giờ ta viết lệnh cho các CommandButton tương ứng. Yêu cầu là viết code sao cho khi nhấn vào nút Windows thì menu Windows tương ứng sẽ hiện ra như hình minh họa Vậy phải viết lệnh cho nút + Windows (cmdWin) gọi menu Windows (mnuWin) + Application (cmdApp) ---> mnuApp + VietNamese (cmdVN) ---> mnuVN
- Double click vào cmdWin (hay Right click chọn View code từ menu popup), gõ vào Private Sub cmdWin_Click() popupmenu mnuWin End Sub Giải thích: popupmenu mnuWin hành vi (method) popupmenu dùng để hiển thị menu có tên mnuWin Xem cú pháp popupmenu Tương tự cho 2 nút lệnh còn lại. Khi chạy thử chương trình bạn click vào nút lệnh nào sẽ xuất hiện menu tương ứng. Từ đây người dùng có thể chọn lệnh từ menu popup hay menu pulldown (menu kéo xuống) đều được. Viết lệnh cho nút Exit như sau: Private Sub cmdExit_Click() End End Sub Làm cho chương trình tự động thoát Đối tượng Timer Nếu đang ở chế động tự động thoát (mục Unload after 20 Sec được chọn) sau 20 giây chương trình sẽ tự động thoát, không cần chúng ta can thiệp. Để làm được việc này ta phải dùng Timer và Picture box (picIns, picOut) đã tạo từ trước. Sau khi chương trình khởi động hoặc khi check vào checkbox. Mỗi giây độ rộng hiện tại của picIns cộng với độ rộng của picOut/20 (vì 20 giây), cho đến khi độ rông của picIns = picOut thì dừng chương trình. Nếu không check chức năng tự động thoát không hoạt động.
- Chúng ta tiến hành viết code cho các đối tượng như sau Tình huống Form_Load() sẽ được kích hoạt khi chương trình khởi động, timer hoạt động với trị interval = 1000 (tương đương 1 giây), độ rộng picIns ban đầu là 0. Private Sub Form_Load() Timer1.Interval = 1000 PicIns.Width = 0 End Sub Khi người dùng Click vào check box. Nếu có chọn sẽ làm cho timer hoạt động tương tự như Form_Load(), nếu không chọn thì cho timer ngừng. Private Sub chkUnload_Click() If chkUnload.Value = 1 Then PicIns.Visible = True Timer1.Interval = 1000 Else Timer1.Interval = 0 PicIns.Visible = False End If PicIns.Width = 0 End Sub Kiểm tra xem độ rộng picIns >= picOut hay không. Nếu có, kết thúc chương trình (End), nếu không tiếp tục tăng độ rộng picIns theo chu kỳ mỗi giây 1 lần. Private Sub Timer1_Timer() If PicIns.Width >= PicOut.Width Then End Else PicIns.Width = PicIns.Width + PicOut.Width / 20 End If End Sub
- Chạy thử chương trình xem nó có tự động thoát không. Thử click vào check box xem có hoạt động như mong muốn chưa. Tô son điểm phấn Thêm vài lời nhắc nhỡ Chúng ta còn sót 1 đối tượng là lblMsg (Label box) chưa sử dụng đến. Label box này ta dùng để in câu thông báo hướng dẫn mỗi khi người dùng rê Mouse qua các Command Button. Thí dụ như: Khi rê mouse trên nút Windows thì câu thông báo sẽ là "Các ứng dụng chuẩn của Windows" chẳng hạn. Để làm được điều này ta hãy khảo sát tình huống MouseMove của đối tượng, cụ thể là của Command Button và Form. Right click vào nút Windows, chọn View code, chọn tình huống MouseMove. Private Sub cmdWin_MouseMove(Button As Integer, Shift As Integer, X As Single, Y As Single) lblMsg.Caption = "Run Windows Utilities (Accessories group)" End Sub Hiển thị câu thông báo Run Windows Utilities (Accessories group) trong lblMsg khi mouse di chuyển trên nút Windows. Một cách tương tự bạn có thể làm cho các button còn lại. Private Sub Form_MouseMove(Button As Integer, Shift As Integer, X As Single, Y As Single) lblMsg.Caption = "Please, select a program to start your work." End Sub Hiển thị câu thông báo Please, select a program to start your work. trong lblMsg khi mouse di chuyển phía trên form Khi chạy chương trình, bạn thử rê mouse lên các button sẽ thấy nội dung của lblMsg thay đổi liên tục (hiển thị các câu thông báo của chính bạn). Làm sao để form khởi động ở giữa màn hình Đối với Visual Basic version 5 & 6, thì chuyện này rất dễ nhưng có vẻ bí hiểm. Bạn chỉ cần right click lên cửa sổ Form Layout (nếu chưa hiển thị hãy bật lên bằng cách View\Form Layout Window) chọn Startup Position, chọn Center Screen là xong ngay.
- Không những thế, bạn còn có thể tự hiệu chỉnh vị trí form sẽ hiển thị trên màn hình khi chạy một cách rất trực quan. Còn nếu bạn khoái thủ công, hãy thêm dòng lệnh này vào tình huống FormLoad của form cần canh giữa màn hình như sau. Private Sub Form_Load() Me.Move (Screen.Width - Me.Width) \ 2, (Screen.Height - Me.Height) \ 2 End Sub Cách này áp dụng cho mọi phiên bản của Visual Basic. Cuối cùng bạn chỉ dịch ra file EXE để chạy. Chúc bạn thành công ! Lập trình với hàm API bằng Visual Basic & Delphi Bạn có thể thực hiện các chức năng với một cửa sổ như Phóng to, Thu nhỏ, Gửi xuống Taskbar, Di chuyển, Chỉnh kích thước hoặc bật nút Start của Windows hay đặt chế độ Standby, chạy Screen Saver thậm chí tắt màn hình máy tính của mình bằng cách gọi hàm API. Chương trình VB dưới đây mô phỏng những việc này. Bạn thiết kế giao diện và các đối tượng như hình dưới đây
- Caption Name Standby cmdStandby Start cmdStart Minimize cmdMinimize Maximize cmdMaximize Move cmdMove Size cmdSize Close cmdClose Copy đoạn code này và dán vào chương trình của bạn Private Const WM_SYSCOMMAND = &H112 Private Const SC_SCREENSAVE = &HF140& Private Const SC_MINIMIZE = &HF020& Private Const SC_MAXIMIZE = &HF030& Private Const SC_RESTORE = &HF120& Private Const SC_TASKLIST = &HF130& Private Const SC_MOVE = &HF010& Private Const SC_SIZE = &HF000& Private Declare Function SendMessage Lib "user32" Alias "SendMessageA" _ (ByVal hwnd As Long, ByVal wMsg As Long, ByVal wParam As Long, lParam As Any) As Long Dim WDMax As Boolean Private Sub cmdMinimize_Click()
- SendMessage Form1.hwnd, WM_SYSCOMMAND, SC_MINIMIZE, 0 End Sub Private Sub cmdMaximize_Click() If WDMax = True Then SendMessage Form1.hwnd, WM_SYSCOMMAND, SC_RESTORE, 0 WDMax = False Else SendMessage Form1.hwnd, WM_SYSCOMMAND, SC_MAXIMIZE, 0 WDMax = True End If End Sub Private Sub CmdClose_Click() End End Sub Private Sub cmdMove_Click() SendMessage Form1.hwnd, WM_SYSCOMMAND, SC_MOVE, 0 End Sub Private Sub cmdSize_Click() SendMessage Form1.hwnd, WM_SYSCOMMAND, SC_SIZE, 0 End Sub Private Sub cmdStandby_Click() SendMessage Form1.hwnd, WM_SYSCOMMAND, SC_SCREENSAVE, 20 End Sub Private Sub CmdStart_Click() ' Start menu SendMessage Form1.hwnd, WM_SYSCOMMAND, SC_TASKLIST, 0 End Sub o=========)================ END ===============================>
- Với chương trình này bạn có thể làm được nhiều việc khá thú vị, nhưng tiếc là tôi không tìm ra cách để tắt màn hình và gọi trình bảo vệ màn hình (Screen Saver) bằng VB, do đó tôi sử dụng Borland Delphi 6.0 để thực hiện. Dưới đây là đoạn code bằng Delphi có thể tắt màn hình và chạy Screen Saver. Nếu có thể bạn nên viết chương trình có chức năng đặt biểu tượng vào Systray, sau đó bật một Popup menu để chọn các chức năng như Đóng mở CD-ROM, Tắt màn hình, Chạy Screen Saver.... đó quả là một chương trình có ích. Delphi Bạn tự thiết kế giao diện, và trên đó bạn đặt 2 Button với Name là Button1 và Button2, Caption tuỳ ý, sau đó click đúp vào một Button để hiện ra cửa sổ soạn thảo và gõ đoạn lệnh sau vào. procedure TForm1.Button1Click(Sender: TObject); begin SendMessage(application.Handle,WM_syscommand,SC_MonitorP ower,1); {bạn có thấy số 1 ở gần cuối dòng lệnh trên không ? nó có nghĩa là Tắt màn hình, bạn thay bằng số 0 (không) thì sẽ chuyển về chế độ Text } end; procedure TForm1.Button2Click(Sender: TObject); begin {Tương tự như trên} {1: Standby} {0: Screen Save (chỉ có hiệu lực khi bạn đang sử dụng 1 trình Screen Saver)} SendMessage(application.Handle,WM_syscommand,SC_ScreenSa ve,0); Tự tạo chương trình nghe nhạc bằng VB 6.0 Các điều khiển của VB thật dồi dào, và vẫn liên tục phát triển, điều này giúp cho người lập trình nhanh chóng cho ra lò một sản phẩm không đến nỗi nào, mà chỉ trong một thời gian rất ngắn. Bài viết này trình bày về chương trình nghe nhạc số
- (MP3,WAV,MID) sử dụng điều khiển Windows Media Player, chương trình có khả năng phát tuần tự từng bài trong danh sách, save danh sách bài hát vào một file, cho phép Browse để chọn các bài hát và thêm vào danh sách, có chức năng ghi các thông tin cấu hình vào Registry để lưu giữ, khi chạy chiếm rất ít tài nguyên hệ thống, khởi động tức thì. Giao diện đơn giản dễ sử dụng, có các chức năng tối thiểu của một trình nghe nhạc, có mã nguồn hoàn chỉnh đi kèm Chương trình này sử dụng file danh sách là một file kiểu bản ghi, điều này có lợi thế là truy xuất nhanh, thêm xoá sửa cũng dễ dàng hơn, nhưng bù lại kích thước file khá lớn. Với chương trình này bạn đã sở hữu trong tay một máy nghe nhạc, và với một chút kiến thức lập trình bạn có thể làm cho giao diện cũng như hoạt động của nó chuyên nghiệp hơn, chương trình còn nhiều hạn chế, tôi rất mong các bạn cải tiến cho nó mạnh hơn nữa. Giao diện chương trình

CÓ THỂ BẠN MUỐN DOWNLOAD
-

THIẾT KẾ WEB - Ngôn ngữ HTML
 54 p |
54 p |  612
|
612
|  294
294
-

Thiết kế chương trình duyệt file âm thanh bằng Visual Basic
 123 p |
123 p |  663
|
663
|  290
290
-
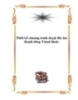
Thiết kế chương trình trình duyệt file âm thanh bằng Visual Basic
 108 p |
108 p |  188
|
188
|  48
48
-
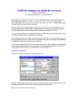
Chương trình duyệt file âm thanh bằng Visual Basic
 105 p |
105 p |  237
|
237
|  41
41
-
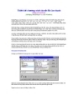
Thiết kế chương trình duyệt file âm thanh (Sử dụng MediaPlayer 6.x của Windows)
 109 p |
109 p |  82
|
82
|  7
7
-

Volume Boost - Cải thiện âm thanh trên thiết bị Android
 3 p |
3 p |  90
|
90
|  5
5
Chịu trách nhiệm nội dung:
Nguyễn Công Hà - Giám đốc Công ty TNHH TÀI LIỆU TRỰC TUYẾN VI NA
LIÊN HỆ
Địa chỉ: P402, 54A Nơ Trang Long, Phường 14, Q.Bình Thạnh, TP.HCM
Hotline: 093 303 0098
Email: support@tailieu.vn








