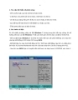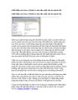Thiết lập BIOS hoặc cài đặt hệ điều hành từ xa
191
lượt xem 48
download
lượt xem 48
download
 Download
Vui lòng tải xuống để xem tài liệu đầy đủ
Download
Vui lòng tải xuống để xem tài liệu đầy đủ
Có thể điều khiển từ xa (remote) là một thao tác không có gì mới mẻ với nhiều người dùng máy tính. Nhưng những thao tác như thay đổi các thiết lập BIOS hoặc cài đặt một hệ điều hành từ xa thì sao?. Với Intel Intel AMT KMS, bạn có thể thực hiện điều này một cách dễ dàng miễn sao máy tính đáp ứng được yêu cầu phần cứng của nó.
Chủ đề:
Bình luận(0) Đăng nhập để gửi bình luận!

CÓ THỂ BẠN MUỐN DOWNLOAD