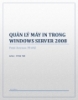Thiết lập hệ thống Print Server dựa vào Webgui trên Ubuntu Server Trong bài viết
168
lượt xem 22
download
lượt xem 22
download
 Download
Vui lòng tải xuống để xem tài liệu đầy đủ
Download
Vui lòng tải xuống để xem tài liệu đầy đủ
Thiết lập hệ thống Print Server dựa vào Webgui trên Ubuntu Server Trong bài viết sau, Quản Trị Mạng sẽ giới thiệu với các bạn cách thiết lập hệ thống print server dựa trên mô hình intranet trên Ubuntu server, bằng việc sử dụng CUPS SAMBA và SWAT – giải pháp dựa trên công nghệ webgui để giải quyết vấn đề print server không dây. Tại bài viết này, chúng ta sử dụng PRINTSERVER cho tên của máy tính, giá trị USERNAME và PASSWORD cho những chỗ phù hợp. Lưu ý rằng khi cài đặt Ubuntu server hãy lựa chọn openssh...
Chủ đề:
Bình luận(0) Đăng nhập để gửi bình luận!

CÓ THỂ BẠN MUỐN DOWNLOAD