
QUẢN LÝ MÁY IN TRONG WINDOWS SERVER 2008
lượt xem 161
download
 Download
Vui lòng tải xuống để xem tài liệu đầy đủ
Download
Vui lòng tải xuống để xem tài liệu đầy đủ
Print Services trong Windows Server 2008 cho phép bạn có thể quản lý, cấu hình dịch vụ in ấn bằng công cụ Print Management với giao diện đồ họa. Ngoài ra bạn cũng có thể sử dụng các dòng lệnh để cấu hình, thiết lập các công việc quản trị cũng như quản lý các máy in thông qua Server Core.
Bình luận(0) Đăng nhập để gửi bình luận!
Nội dung Text: QUẢN LÝ MÁY IN TRONG WINDOWS SERVER 2008
- QUẢN LÝ MÁY IN TRONG WINDOWS SERVER 2008 P rint Services 7 0 - 642 Author: ICT24H TEAM 9 /1/2010
- ICT VIETNAM COMMUNITY – ICT24H.NET – contact@ict24h.net QUẢN LÝ MÁY IN TRONG WINDOWS SERVER 2008 Print Services trong Windows Server 2008 cho phép b ạn có thể quản lý, cấu hình dịch vụ in ấn bằng công cụ Print Management với giao diện đồ họa. Ngoài ra bạn cũng có thể sử dụng các dòng lệnh để cấu hình, thiết lập các công việc quản trị cũng như quản lý các máy in thông qua Server Core. Mặc dù bạn có thể cài đặt, sử dụng các tính năng chia sẻ, quản lý máy in trong Control Panel nhưng với Print Management cung cấp cho bạn đầy đủ các tính năng, đem lại hiệu quả hơn trong việc in ấn. Sau bài học này, bạn có thể: Cài đặt Print Services. Cài đặt các máy in bằng cách sử dụng Control Panel hoặc Print Management. Chia sẻ các máy in thông qua mạng. Cấu hình permission cho máy in để hạn chế người dùng sử dụng máy in. Thêm các driver máy in vào để cho phép máy in có thể chạy được trên các nền tảng Windows khác nhau. Cấu hình nhiều máy in thông qua việc tạo printer pool. Sử dụng quyền ưu tiên khi sử dụng máy in. Bật chức năng Internet Printing để thực hiện việc in và quản lý máy in bằng trình duyệt Web. Tạo cảnh báo e-mail mỗi khi máy in gặp vấn đề. Triển khai máy in ở client và sử dụng Group Policy. Chuyển các máy in từ server này đến server khác. Cấu hình máy in bằng dòng lệnh hoặc đoạn script. Giám sát máy in bằng công cụ Performance Monitor. Cài đặt dịch vụ Print Services Thực hiện các bước sau: 1. Tại Server Manager, r-click vào Roles > Add Roles. 2. Trên trang Before you begin, click Next. 3. Trên trang Server Roles, đánh dấu chọn Print Services, sau đó click Next. 4. Trên trang Print Services, click Next. 5. Trên trang Select role services, đánh dấu chọn vào các lựa chọn cần thiết sau: Managing Prints in Windows Server 2008 Print Server: cài đặt công cụ Print Management. LPD Service: cho phép các client có thể in thông qua giao thức Line Printer Daemon (LDP), thường được sử dụng đối với các client chạy hệ điều hành UNIX. Internet Printing: cho phép các client có thể in thông qua giao thức Internet Printing Protocol (IPP) và một Web site để người dùng có thể in thông qua trình duyệt Web. Tùy chọn này yêu cầu bạn cần phải cài đặt dịch vụ Internet Information Services (IIS) 6. Nếu bạn muốn cài đặt Web Server (IIS), click Add required role services, sau đó click Next. 7. Click chọn Next sau khi trang Web Server hiển thị. Trên trang Select role services, đánh dấu chọn các dịch vụ trong IIS và click Next. 8. Trên trang Confirm installtion selections, click Install. 9. Trên trang Installation results, click Close. 1
- ICT VIETNAM COMMUNITY – ICT24H.NET – contact@ict24h.net Trước khi sử dụng công cụ quản trị Print Services, đóng và mở lại công cụ Server Manager. Sau đó bạn có thể truy cập Print Services bằng cách click Roles > Print Services trên Server Manager. Cài đặt các máy in thông qua Control Panel Sau khi kết nối một máy in đến mạng hoặc server, bạn bắt đầu tiến hành cài đặt nó trong Control Panel. 1. Cick Start > Control Panel. 2. Trên trang Control Panel, click Printer. 3. Double-click vào Add Printer. 4. Trên trang Choose a local or network printer, nếu máy in đang được kết nối trực tiếp đến server, click Add a local printer. Nếu máy in kết nối thông qua mạng wireless, click Add a network, wireless, or Bluetooth Printer. 5. Hiển thị trang Choose a printer port, chọn port thích hợp cho máy in. Managing Prints in Windows Server 2008 6. Nếu bạn đang cài đặt máy in mạng, chọn máy in hoặc click The printer that I want isn’t listed. Click Next. 7. Nếu bằng đang cài đặt máy in mạng và chọn Add a printer using a TCP/IP address or hostname, bạn xem tiếp các thông tin ở trang Type a printer hostname or IP address. Trên hộp Hostname or IP Address, nhập địa chỉ IP của máy in và click Next. 8. Nếu trang Install the printer driver hiển thị, chọn máy in để sử dụng driver bao gồm cả Windows Server 2008. Bạn có thể click Windows Update để cập nhật driver trên website của Microsoft. Để sử dụng một driver đã download từ hãng máy in đó, click Have disk, chọn driver sau đó click OK. Tiếp tục click Next. 2
- ICT VIETNAM COMMUNITY – ICT24H.NET – contact@ict24h.net 9. Trên trang Type a printer name, nhập tên cho máy in và click Next. 10. Trên trang Printer sharing, nếu bạn muốn chia sẻ máy in, nhập địa chỉ người dùng mà bạn muốn cho phép để in. Click Next. 11. Click Finish. Cài đặt máy in thông qua công cụ Print Management 1. Trên Server Manager, r-click vào Roles > Print Services > Print Management > Print Servers > sau đó chọn Add Printer. 2. Trên trang Printer installation, chọn cách cài đặt. 3. Trên trang Network Printer Search, chọn máy in hiển thị trong mạng, sau đó click Next. Managing Prints in Windows Server 2008 3
- ICT VIETNAM COMMUNITY – ICT24H.NET – contact@ict24h.net 4. Trên trang Printer driver, bạn có thể chọn driver tồn tại trên đó, hoặc cài đặt mới driver, sau đó click Next. 5. Nếu bạn chọn cài đặt driver mới, chọn hãng máy in sau đó chọn đời máy in và click Next. 6. Trên trang Printer name and sharing settings, nhập tên máy in. Để chia sẻ máy in, đánh dấu chọn Share this printer và chọn máy in cần chia sẻ. Sau đó click Next. 7. Trên trang Printer found, click Next. 8. Trang Print Cardtridge Identification cho bạn xác nhận lại các lõi máy in. Managing Prints in Windows Server 2008 4
- ICT VIETNAM COMMUNITY – ICT24H.NET – contact@ict24h.net 9. Trên trang Completing the network printer installation wizard, click Finish. Vấn đề chia sẻ máy in Phương pháp đơn giản nhất để chia sẻ một máy in là r-click vào máy in đó trong Control Panel và chọn Sharing. Trong Print Management, r-click vào máy in sau đó chọn Manage Sharing. Bạn có thể đánh dấu chọn Share this printer để cho phép các người dùng khác kết nối đến máy in. Managing Prints in Windows Server 2008 5
- ICT VIETNAM COMMUNITY – ICT24H.NET – contact@ict24h.net Nếu hệ điều hành của client sử dụng những driver giống như server, client có thể tự động download driver này ở lần đầu tiên kết nối đến máy in. Nếu một máy in cần một driver khác – chẳng hạn, nếu client chạy phiên bản Windows 32-bit và server sử dụng phiên bản 64-bit- bạn nên cài đặt thêm 1 driver trên server và cho phép client có thể tự động download driver này. Từ tab Sharing, click chọn Addition Drivers, đánh dấu chọn và nền tảng bạn muốn hỗ trợ, sau đó click OK và chọn driver máy in. Managing Prints in Windows Server 2008 6
- ICT VIETNAM COMMUNITY – ICT24H.NET – contact@ict24h.net Cấu hình permision cho máy in Tương tự như cấu hình NTFS, bạn có thể cấu hình permission cho máy in để cho phép người dùng có thể in và quản lý máy in từ tab Security trong cửa sổ Properties của máy in. Ví dụ, bạn muốn sử dụng permission cho phép phòng quản lý nhân sự có thể truy cập để in từ một phòng khác . Mặc định, tất cả mọi người có thể có quyền in. Người dùng có thể quản lý các tài liệu của mình nhưng không thể đụng đến các tài liệu của người dùng khác. Các quản trị viên thường quản lý tài liệu của người dùng trong máy in và cấu hình cho nó tự làm việc. Bạn có thể cấu hình các permission sau: Print: người dùng có thể in. Manage Printers: người dùng có thể thay đổi các cấu hình. Manager Documents: người dùng có thể xóa tài liệu đã được sử dụng trên máy in đó. Managing Prints in Windows Server 2008 Thêm driver máy in Bạn nên cài đặt các driver tương thích với tất cả các nền tảng trên client để hỗ trợ cho phép client có thể tự động download và cài đặt driver khi kết nối đến server lần đầu tiên. Để thêm các driver bạn làm theo các bước sau: 1. Trên Server Manager, r-click vào Roles > Print Services > Print Management > Print Servers > > Drivers, sau đó chọn Add Driver. 2. Trên trang Welcome to the add printer driver wizard, click Next. 3. Trên trang Processor and operating system selection, đánh dấu chọn vi xử li và hệ điều hành sẽ được sử dụng driver. Sau đó click Next. 7
- ICT VIETNAM COMMUNITY – ICT24H.NET – contact@ict24h.net 4. Trên trang Printer driver selection, click Have Disk, sau đó chọn thư mục chứa driver cho máy in và click OK. Chọn máy in, sau đó click Next. Bạn có thể tìm driver mới nhất của máy in trên website các hãng. Bạn cũng có thể tìm các driver cho các nền tảng Windows khác từ các source cài đặt. 5. Trên trang Completing the add printer driver, click Finish. Nếu như một người dùng kết nối đến một máy in đã được chia sẻ và bạn không thể nào thêm được các driver yêu cầu, người dùng đó có thể cài đặt driver. Bạn có thể cấm người dùng cài đặt driver bằng cách vào Computer Configuration > Policies > Windows Settings > Security Settings > Local Policies > Security Options > Device: Prevent Người dùngs from installing printer drivers. Cấu hình Pooling Khái niệm printer pool để chỉ ra một tập hợp gồm có 2 hoặc nhiều các máy in giống nhay mà người dùng có thể in giống như họ in ở từng máy in độc lập. Mặc dù bạn có thể sử dụng từng máy in độc lập để làm việc, tuy nhiên việc có đồng thời nhiều máy in mục đích giảm thiểu khả năng người dùng có thể chờ để đến lượt mình in. Các máy in trong một printer pool nên sử dụng những driver giống nhau. Bạn có thể cài đặt chỉ một Managing Prints in Windows Server 2008 driver duy nhất cho tất cả các máy in trong printer pool. Thông thường một driver sẽ chạy được trên nhiều đời máy in khác nhau từ một hãng máy in. Để tạo một printer pool, thực hiện các bước sau: 1. Cài đặt các máy in mà bạn muốn tạo thành printer pool. 2. Tại Server Manager, chọn Print Services > Print Management > Print Servers > > Printer. Tại ô chi tiết, r-click vào máy in và chọn Properties. 3. Click vào tab Ports và đánh dấu chọn Enable Printer Pooling. 4. Đánh dấu chọn port ở mỗi máy in trong printer pool, sau đó click OK. 8
- ICT VIETNAM COMMUNITY – ICT24H.NET – contact@ict24h.net Cấu hình quyền ưu tiên được in. Khi có nhiều tài liệu nằm trên máy in, bạn có thể sử dụng chức năng ưu tiên in để cho phép tài liệu nào được in trước, tài liệu nào được in sau. Ví dụ, bạn có thể cho phép tài liệu trong phòng giám đốc luôn được in trước trong phòng nhân sự. Cấu hình như sau: Managing Prints in Windows Server 2008 1. Cài đặt máy in. Bạn nên đưa ra những mức độ ưu tiên hợp lí trước khi cấu hình thiết lập. 2. Tại Server Manager, r-click vào một trong những máy in, chọn Properties. 3. Click vào tab Advanced và chọn quyền ưu tiên cho máy in. Tất cả các công việc của máy in sẽ được thiết lập ở chế độ ưu tiên cao. Mức độ tối đa là 99, thấp nhất là 1. 4. Thực hiện lại bước 2 và 3 cho mỗi máy in khác. 5. Kết nối đến các người dùng có mức độ ưu tiên cao và máy in theo m ức độ ưu tiên. Cấu hình permission để hạn chế truy cập vào các nhóm đặc biệt. Mặc dù mức độ ưu tiên cao nhưng khi máy in đã bắt đầu in thì nó sẽ không bị ngắt quảng. Ví dụ một người dùng muốn in 100 trang tài liệu ở mức độ ưu tiên thấp thì một người dùng khác dù có chuyển quyền ưu tiên của họ thành mức ưu tiên cao thì 100 tài liệu của người dùng ban đầu vẫn in xong rồi mới đến tài liệu của người dùng sau này. 9
- ICT VIETNAM COMMUNITY – ICT24H.NET – contact@ict24h.net Quản lý in thông qua Internet Nếu bạn cài đặt role Internet Printing,, bạn có thể quản lý máy in thông qua trình duyệt web bằng cách nhập địa chỉ http://ict24h/Printers ( với ict24h là tên server). Click vào một máy in bất kì và xem thông tin chi tiết về nó. Sau đó click vào Connect, trình duyệt sẽ chạy add-on. Việc kết nối đến một máy in thông qua trình duyệt web thích hợp với khách, nhưng bạn nên sử dụng Group Policy để cấu hình các máy in cho client mà bạn quản lý. Để kết nối trực tiếp đến máy in đã được chia sẻ qua Internet, bạn có thể nhập địa chỉ trên trình duyệt web với cú pháp chẳng hạn http://ict24h/Printers/ict24h-printer/.printer Với ict24h là tên server và ict24h-printer là tên máy in bạn muốn kết nối đến. Tạo thông báo Bạn có thể tạo các thông báo e-mail hoặc chạy các đoạn script khi máy in gặp vấn đề, có thể là hết giấy hoặc hết mực in. 1. Tại Server Manager, r-cick Roles > Print Services > Print Management > Custom Managing Prints in Windows Server 2008 Filters, sau đó chọn Add new printer filter. 2. Trên trang Printer filter name and description , nhập tên cho filter sau đó click Next. 3. Trên trang Define a printer filter, cấu hình Filter Criteria, gồm các tùy chọn sau: Field: xác định các tiêu chuẩn. Hiệu quả nhất vẫn là Field is queue status. Condition: các điều kiện tùy thuộc vào các giá trị bạn chọn ở Field, chúng thường có thể là “is exctly”, “is not exactly”, “begin with”, “contain”. Value: giá trị của Field và Condition phải khớp nhau. 4. Khi bạn cấu hình các tiêu chuẩn, click Next. 1 0
- ICT VIETNAM COMMUNITY – ICT24H.NET – contact@ict24h.net 5. Trên trang Set notificationns (Optional), bạn có thể chọn kiểu gửi e-mail thông báo hoặc có thể chạy một script khi mà máy in đạt được chuẩn đã cấu hình trên. Ví dụ, nếu bạn cấu hình như trên, bạn có thể sử dụng trang này để gửi e-mail thông báo đến quản trị ở Boston để có thể sửa lỗi bị chèn giấy. 6. Click Finish. Managing Prints in Windows Server 2008 Triển khai các máy in với Group Policy Trong doanh nghiệp với hàng trăm nhân viên, bạn nên sử dụng Group Policy để triển khai các máy in chia sẻ đến các client. 1. Tại Server Manager, click chọn Roles > Print Services > Print Management > Print Servers > > Printers. Tại bảng thông tin, r-click vào máy in và chọn Deploy with Group Policy. 2. Trên hộp thoại Deploy with Group Policy, click Browse, chọn Group Policy object mà bạn muốn sử dụng. Sau đó click OK. 3. Để triển khai máy in cho tất cả người dùng đăng nhập vào một máy tính riêng biệt, đanh dấu chọn The computers that this GPO applies to. Để trển khai cho những người dùng cụ thể nào đó, đánh dấu chọn The users that this GPO applies to. 1 1
- ICT VIETNAM COMMUNITY – ICT24H.NET – contact@ict24h.net 4. Click Add, sau đó thêm GPO vào danh sách. 5. Làm lại bước 2 và 3 để triển khai cho các máy in khác. 6. Click OK. 7. Click OK để xác nhận các máy in đã được thêm vào GPO, sau đó click OK một lần nữa và đóng hộp thoại Deploy with Group Policy. Chuyển máy in Để cho phép bạn có thể chuyển một print server từ máy tính này sang máy tính khác, b ạn có thể xuất ra danh sách các máy in và driver từ printer server hiện tại sau đó nhập chúng vào print server mới. Bạn có Managing Prints in Windows Server 2008 thể tự động di chuyển tất cả các cấu hình thiết lập, gồm cả các máy in trong Active Directory. Để thực hiện xuất ra, thực hiện các bước sau: 1. Trên Server Manager, r-click vào Print Management và chọn Migrate Printer. 2. Trên trang Gettings started with printer mirgration, chọn Export printer queues and printer drivers to a file. Click Next. 3. Trên trang Select a print server, chọn server sau đó click Next. 4. Trên trang Review the list of items to be exported, click Next. 5. Trên trang Select the file location, nhập tên file và click Next. 6. Click Finish. Bạn cũng có thể xuất các máy in bằng dòng lệnh hoặc từ một đoạn script bằng công cụ PrintBRM, theo đường dẫn %SystemRoot%\System32\spool\tools\. Để xuất các máy in ra một file, chạy PrintBRM với lệnh sau: 1 2
- ICT VIETNAM COMMUNITY – ICT24H.NET – contact@ict24h.net Printbrm –b –f printers.printerexport Để nhập các máy in vào, thực hiện các bước sau: 1. Trên Server Manager, r-lick vào Print Management và chọn Migrate Printers. 2. Trên trang Getting started with printer migration, chọn Import printer queues and printer drivers from a file. Click Next. 3. Trên trang Select the file location, nhập tên file đã xuất, click Next. 4. Trên trang Review the list of items to be imported, click Next. 5. Trên trang Select a print server, chọn server và click Next. 6. Trên trang Select import options, click Import mode chọn kiểu nhập. Sau đó chọn danh sách các máy in có trong Active Directory. Click Next. Managing Prints in Windows Server 2008 7. Click Open event viewer để xem lại một số lỗi trong quá trình nhập. Sau đó click Finish. Để nhập máy bằng dòng lệnh, chạy PrintBRM và lệnh sau: Printbrm –r –f printers.printerexport Quản lý máy in bằng cách dòng lệnh hoặc script Windows Server 2008 bao gồm 7 script dành cho việc quản lý máy in bằng dòng lệnh. Các script này được lưu trữ trong %SystemRoot%\System32\Printing_Admin_Script\en-US\: PrnMngr.vbs: thêm và xóa bỏ các máy in. 1 3
- ICT VIETNAM COMMUNITY – ICT24H.NET – contact@ict24h.net PrnCnfg.vbs: cấu hình máy in. Chẳng hạn bạn có thể thay đổi tên máy in, hoặc đường dẫn, cấu hình in ra các trang độc lập hoặc gán quyền hạn cho người dùng. PrnDrvr.vbs: thêm, xóa bỏ hoặc liệt kê các driver máy in. Ví dụ bạn có thể thêm một driver và cho phép client tự động cài đặt nó. PrnJobs.vbs: quản lý các công việc của máy in. Ví dụ bạn có thể lên danh sách hoặc hủy việc in đối với các tài liệu trên máy in. PrnPort.vbs: quản lý port máy in. Ví dụ bạn có thể tạo một port cho máy in để thực hiện in qua mạng. PrnQctl.vbs: Sử dụng cho việc kiểm tra in thử, dừng lại hoặc tiếp tục in. PubPrn.vsb: đưa máy in vào Active Directory. Đây là các script được viết bằng ngôn ngữ Visual Basic. Để sử dụng nó bạn lệnh Cscript và copy đường dẫn chứa script đó. Chẳng hạn: Csript %SystemRoot%\System32\Printing_Admin_Script\en-US\prnQctl.bs Để có thể thêm máy in có tên Printer1 kết nối đến máy tính ICT24H và yêu cầu một driver có tên là driver prt, gõ lệnh sau: Cscript %SystemRoot%\System32\Printing_Admin_Script\en-US\prnmngr.vbs –a –p Printer1 –m “driver prt” –r ICT24H. Để liệt kê tất cả driver trên PrintServer1, gõ lệnh sau: Cscrip %SystemRoot%\System32\Printing_Admin_Script\en-US\prndrvr.vbs –l –s \\PrintServer1 Kiểm tra nhanh 1. Cài đặt role nào để cho phép các client có thể quản lý máy in thông qua trình duyệt Web. 2. Script nào dùng để đưa một máy in vào Active Directory. Trả lời nhanh 1. Internet Printing 2. PubPrn.vbs Managing Prints in Windows Server 2008 Giám sát máy in Bạn có thể giám sát việc sử dụng máy in ở thời gian thực với công cụ Performance Monitor. Các vấn đề thông thường: Job Errors and Out Of Paper Errors: tổng số lỗi hoặc số tờ giấy lỗi ở lần khởi động cuối cùng. Jobs and Jobs Spooling: số công việc hiện tại của máy in. Total Pages Printed and Total Jobs Printed : tổng số trang và công việc máy in đã thực hiện xong. Tóm tắt 1 4
- ICT VIETNAM COMMUNITY – ICT24H.NET – contact@ict24h.net Bạn có thể sử dụng Server Manager để cài đặt dịch vụ Print Services và thêm máy in bằng công cụ Print Management. Cài đặt một máy in yêu cầu phải chọn port hoặc cài đặt driver. Chia sẻ máy in, cho phép người dùng có thể in thông qua mạng. Bạn có thể phân quyền cho người dùng để kiểm soát việc in và quản lý máy in. Với các nền tảng Windows khác nhau đòi hỏi driver khác nhau. Bạn có thể cho phép các client có thể tự động download và cài đặt chính xác driver phù hợp với nền tảng Windows đó. Một printer pool sử dụng duy nhất một máy in đóng vai trò nhiều máy in vật lý khác. Bạn có thể thiết lập quyền ưu tiên in tài liệu Nếu bạn cài đặt role Internet Printing Protocol (IPP), người dùng có thể quản lý máy in thông qua trình duyệt Web. Bạn có thể sử dụng các custom filter để tạo các thông báo khi máy in gặp vấn đề. Sử dụng Group Policy để cấu hình các client kết nối đến máy in chia sẻ. Windows Server 2008 bao gồm cả giao diện đồ họa và công cụ dòng lệnh, giúp bạn có thể dễ dàng chuyển máy in từ server này sang server khác. Quản lý các máy in bằng dòng lệnh, sử dụng dòng lệnh được lưu trữ theo đường dẫn Cscrip %SystemRoot%\System32\Printing_Admin_Script\en-US\ Bạn có thể giám sát máy in bằng công cụ Performance Monitor. Trắc nghiệm 1. Hiện tại, bạn đang quản lý 8 print server chạy Windows Server 2008. Bạn lên kế hoạch tập trung hóa việc quản lý bằng cách chuyển tất cả các máy in thành m ột print server duy nhất chạy trên Windows Server 2008 Server Core. Sau đó xuất ra các máy in trên mỗi print server cũ (8 print server), làm thế nào để nhập chúng vào printer server mới. A. Printui –b –f B. Printbrm –r –f C. Printbrmengine –r –f D. Netsh print import 2. Bạn cần đưa máy in vào Active Directory. Bạn sử dụng script nào? A. PrnMngr.vbs B. PrnCnfg.vbs Managing Prints in Windows Server 2008 C. PrnQctl.vbs D. PubPrn.vbs 3. Bạn chia sẻ một máy in có tên MyPrinter, t ừ một máy tính tên MyServer. MyServer chạy Windows Server 2008 và có cài đặt role Internet Printing. Bạn cần cấu hình máy client thông qua trình duyệt Web. Bạn sẽ sử dụng địa chỉ nào sau đây? A. http://MyServer/Printers/MyPrinter/.printer B. http://MyServer/MyPrinter C. \\MyServer\Printers\MyPrinter\.printer D. \\MyServer\MyPrinter 4. Bạn cần nhận được e-mail thông báo khi máy in hết giấy hoặc gặp trục trặc. Bạn có thể làm thế nào? A. Cấu hình một thông báo từ cửa sổ Properties của driver. B. Sử dụng công cụ PrintBRM để cấu hình e-mail thông báo. C. Cấu hình một thông báo từ cửa sổ Properties của máy in. 1 5
- ICT VIETNAM COMMUNITY – ICT24H.NET – contact@ict24h.net D. Tạo một custom filter. 5. Công ty của bạn có một server tên SRV1 chạy Windows Server 2008 đã cài đặt role Print Server. Công ty muốn tập trung việc in trên SRV1 kể cả người dùng Windows lẫn UNIX. Bạn cần hỗ trợ cho người dùng UNIX có thể in được trên SRV1. Có 2 phương pháp thực hiện điều này? A. Cài đặt role Internet Printing trên SRV1. B. Cài đặt Line Printer Deamon Services trên SRV1. C. Cấu hình các máy in trên SRV1 sử dụng dịch vụ Line Printer Remote. D. Cài đặt role File Server trên SRV1 và thiết lập NFS Role Service. Ngữ cảnh Bạn là quản trị viên hệ thống của doanh nghiệp tầm trung ICT24H với khoảng 200 nhân viên và có 20 máy in được sử dụng. Hiện tại, các máy client kết nối đến mạng máy in nhưng vấn đề quản lý còn hạn chế. Nếu một máy in nào đó gặp sự cố chẳng hạn là hết giấy in thì không có ai thông báo hoặc nhân viên thường chọn một máy in khác để in thay vì xử lí sự cố cho máy in đó. Một vấn đề nan giải khác là phòng Marketing thường hay in khoảng 100 trang giấy và các nhân viên khác phải đợi cho đến khi in xong 100 trang giấy đó mới tới lượt họ in. Một số trưởng phòng than phiền với các nhân viên về tính riêng tư của họ bởi vì mọi tài liệu đều lưu trữ trên mạng nội bộ mỗi khi nó được in xong. Giám đốc gọi bạn đến và hỏi bạn đưa ra giải pháp để xử lý những vấn đề trên. 1. Tập trung hóa việc quản lý trong môi trường mạng máy in. 2. Thông báo đến quản trị viên nếu máy in gặp vấn đề. 3. Kiểm soát truy cập để tăng tính riêng tư. 4. Giảm thiểu sự ảnh hưởng đến các nhân viên khác khi phòng Marketing in số lượng giấy lớn. End Managing Prints in Windows Server 2008 1 6

CÓ THỂ BẠN MUỐN DOWNLOAD
-

Quản lý máy tính từ xa trong Windows Server 2008 R2
 5 p |
5 p |  501
|
501
|  222
222
-

Xuất bản và in ấn với màu sắc phù hợp
 16 p |
16 p |  537
|
537
|  186
186
-

Thiết lập các thông số của máy tính cho việc quản lý màu sắc
 14 p |
14 p |  582
|
582
|  143
143
-

Bài giảng mạng máy tính (ĐH FPT) - Chương 5 Chia sẻ file và máy in trên mạng
 18 p |
18 p |  302
|
302
|  91
91
-

Sử dụng chung máy in trong hệ thống mạng
 6 p |
6 p |  262
|
262
|  91
91
-

Hướng dẫn sử dụng Crystal Ball – Phần 3
 6 p |
6 p |  423
|
423
|  82
82
-

Bài giảng Quản trị dự án trên máy tính với Microsoft Project: Bài 7 - Quản lý chi phí dự án
 23 p |
23 p |  266
|
266
|  59
59
-
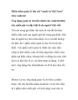
Phần mềm quản lý thu chi "made in Việt Nam" trên Android
 13 p |
13 p |  225
|
225
|  55
55
-
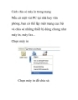
Cách chia sẻ máy in trong mạng
 5 p |
5 p |  164
|
164
|  43
43
-

Quản lý máy in trong Windows Server 2008 – Phần 1
 6 p |
6 p |  174
|
174
|  28
28
-
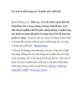
Tạo ảnh in chất lượng cao với phần mềm miễn phí
 10 p |
10 p |  198
|
198
|  26
26
-

In dữ liệu từ DataGrid ra máy in trong C
 1 p |
1 p |  187
|
187
|  22
22
-

Các lệnh cơ bản trong UNIX
 32 p |
32 p |  148
|
148
|  18
18
-

Môn: Thực hành quản trị trên máyAdd–ins của Microsoft ExcelBÀI 3Add–ins –
 19 p |
19 p |  142
|
142
|  14
14
-

Bài giảng 70-290: MCSE Guide to Managing a Microsoft Windows Server 2003 Environment: Chương 8 - ThS. Trần Bá Nhiệm (Biên soạn)
 40 p |
40 p |  95
|
95
|  8
8
-

Hướng dẫn tìm hiểu nguyên lý hoạt động và hướng dẫn sửa chữa dòng máy in canon LBP 2900/3000
 62 p |
62 p |  49
|
49
|  7
7
-

"Bảo dưỡng" Windows XP dễ dàng trong 11 bước – P.3
 9 p |
9 p |  55
|
55
|  6
6
Chịu trách nhiệm nội dung:
Nguyễn Công Hà - Giám đốc Công ty TNHH TÀI LIỆU TRỰC TUYẾN VI NA
LIÊN HỆ
Địa chỉ: P402, 54A Nơ Trang Long, Phường 14, Q.Bình Thạnh, TP.HCM
Hotline: 093 303 0098
Email: support@tailieu.vn








