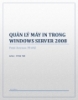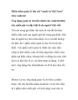Quản lý máy in trong Windows Server 2008 – Phần 1
175
lượt xem 28
download
lượt xem 28
download
 Download
Vui lòng tải xuống để xem tài liệu đầy đủ
Download
Vui lòng tải xuống để xem tài liệu đầy đủ
Quản lý máy in trong Windows Server 2008 – Phần 1 Trong loạt bài này, chúng tôi sẽ giới thiệu cho các bạn về một số ưu điểm trong cách thức quản lý máy in trong mạng của Windows Server 2008. Quay trở lại một chút về thời điểm Windows NT Server 3.5. Hệ điều hành máy chủ của Microsoft lúc này đã có khả năng quản lý các máy in. Tuy nhiên vào thời điểm này, các máy in muốn được quản lý cần phải được kết nối vật lý với máy chủ. Thêm vào đó, chuỗi in mà một...
Chủ đề:
Bình luận(0) Đăng nhập để gửi bình luận!

CÓ THỂ BẠN MUỐN DOWNLOAD