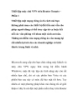Thiết lập máy chủ VPN trên Router Tomato – Phần 2
86
lượt xem 6
download
lượt xem 6
download
 Download
Vui lòng tải xuống để xem tài liệu đầy đủ
Download
Vui lòng tải xuống để xem tài liệu đầy đủ
Quản trị mạng – Trong phần trước của loạt bài này, chúng ta đã nâng cấp Router không dây bằng phần mềm TomatoVPN và bắt đầu chuẩn bị sử dụng máy chủ VPN của nó. Đây là cách rất kinh tế và an toàn để người dùng từ xa có thể truy cập vào mạng của bạn hoặc có thể kết nối nhiều văn phòng với nhau. Trong phần này, chúng ta sẽ cùng nhau đi tìm hiểu cách cấu hình máy chủ và máy khách VPN, sau đó đi test toàn bộ quá trình. Cấu hình máy chủ...
Chủ đề:
Bình luận(0) Đăng nhập để gửi bình luận!

CÓ THỂ BẠN MUỐN DOWNLOAD