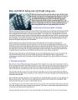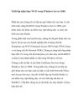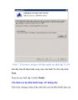Thiết lập nhận thực Wi-Fi trong Windows Server 2008 – Phần 1
129
lượt xem 19
download
lượt xem 19
download
 Download
Vui lòng tải xuống để xem tài liệu đầy đủ
Download
Vui lòng tải xuống để xem tài liệu đầy đủ
Thiết lập nhận thực Wi-Fi trong Windows Server 2008 – Phần 1 Nếu thực thi kết nối Wi-Fi trong mạng doanh nghiệp của mình, bạn nên sử dụng chế độ Enterprise của bảo mật Wi-Fi Protected Access (WPA hoặc WPA2) – tốt nhất là WPA2 với mã hóa AES. Chế độ Enterprise này sử dụng nhận thực 802.1X, đây là kiểu nhận thực cung cấp các khóa mã hóa duy nhất cho mỗi session người dùng. Còn chế độ Personal sử dụng các khóa tiền chia sẻ Pre-Shared Key (PSK), đây là các mã hóa tĩnh và không đủ an...
Chủ đề:
Bình luận(0) Đăng nhập để gửi bình luận!

CÓ THỂ BẠN MUỐN DOWNLOAD