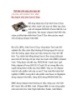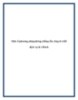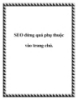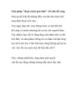Thư pháp chữ mới
340
lượt xem 138
download
lượt xem 138
download
 Download
Vui lòng tải xuống để xem tài liệu đầy đủ
Download
Vui lòng tải xuống để xem tài liệu đầy đủ
B ớc 1: Mở P otos op tạo một tà l ệu mớ vớ kíc t ớc 1920x1200 p xels. Kế t ếp tô màu nền (background) vớ màu có mã là #1f1e1e B ớc 2: Với layer nền đang được chọn ta vào menu Layer Layer Style Gradient Overlay và chỉnh thông số .
Chủ đề:
Bình luận(0) Đăng nhập để gửi bình luận!

CÓ THỂ BẠN MUỐN DOWNLOAD