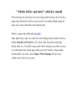Thủ thuật biến hóa font chữ để giúp Windows 7 trở nên độc đáo hơn
Chia sẻ: Huongdanhoctot_6 Huongdanhoctot_6 | Ngày: | Loại File: PDF | Số trang:7

136
lượt xem 8
download
lượt xem 8
download
 Download
Vui lòng tải xuống để xem tài liệu đầy đủ
Download
Vui lòng tải xuống để xem tài liệu đầy đủ
Bạn có muốn biến đổi font chữ mặc định trên thanh tiêu đề và menu trong Windows 7 để Windows trở nên đặc biệt hơn? Bài viết dưới đây sẽ hướng dẫn cách thức để biến đổi font chữ mặc định trên các ứng dụng quen thuộc của Windows.
Chủ đề:
Bình luận(0) Đăng nhập để gửi bình luận!

CÓ THỂ BẠN MUỐN DOWNLOAD