
Thủ thuật Google Sites
lượt xem 16
download
 Download
Vui lòng tải xuống để xem tài liệu đầy đủ
Download
Vui lòng tải xuống để xem tài liệu đầy đủ
Google đã và đang là công cụ tìm kiếm website được sử dụng nhiều nhất. Giờ đây, Google còn mong muốn trở thành một điểm đến của những ai muốn tự tạo lập cho mình một website khi ra tuyên bố ngày hôm qua về việc cung cấp dịch vụ miễn phí có tên Google Sites cho phép người dùng tạo ra các website dễ dàng. Tham khảo nội dung tài liệu "Thủ thuật Google Sites" dưới đây để hiểu hơn về vấn đề này.
Bình luận(0) Đăng nhập để gửi bình luận!
Nội dung Text: Thủ thuật Google Sites
- Thủ thuật Google Sites Google đã và đang là công cụ tìm kiếm website được sử dụng nhiều nhất. Giờ đây, Google còn mong muốn trở thành một điểm đến của những ai muốn tự tạo lập cho mình một website khi ra tuyên bố ngày hôm qua về việc cung cấp dịch vụ miễn phí có tên Google Sites cho phép người dùng tạo ra các website dễ dàng. Với vốn hiểu biết ít ỏi của mình nhưng tôi cũng xin được chia sẻ kinh nghiệm của mình tới các bạn, Hi vọng các bạn có thể tự làm được 1 websites cho riêng mình, phục vụ cho mục đích riêng của mình. Nào chúng ta hãy bắt đầu: Phần 1: Đăng kí 1 websites Đầu tiên các bạn phải có 1 tài khoản Gmail, nếu không có bạn đăng ký tại đây Sau khi đã có 1 tài khoản Gmail, bạn hãy đăng nhập vào đây bằng tài khoản Gmail của bạn. Giờ chúng ta hãy bắt đầu tạo trang web cho riêng mình. Ấn vào Tạo trang web sẽ hiện ra 1 trang mới. Ở đây, nếu bạn muốn làm từ đầu mà không dựa vào các skin có sẵn, bạn chọn Mẫu trống. Nếu không bạn có thể chọn trang web có sẵn do các thành viên GGsites làm.Để có nhiều lựa chọn hơn hãy chọn duyệt qua thư viện để xem them Tiếp bạn đặt tên cho trang web của minh. Khi bạn đặt tên xong thì sẽ có 1 URL ở dưới dòng “Trang web của bạn sẽ được đặt tại URL này:”. Và đó sẽ là địa chỉ của trang web của bạn Phần chọn chủ đề bạn có thể chọn 1 chủ đề cho web của bạn từ thư viện có sẵn hoặc nếu bạn muốn tự thiết kế thì bỏ qua. Nhập mã hiển thị\
- Phần 2: Thiết kế websites Websites thì bạn chỉ cần trang trí trang chủ của nó thôi. Vì đó là bộ mặt của websites, những trang con không cần thiết lắm. 1, Viết bài, đăng ảnh, video,… trên trang chủ Bạn để ý mục Chỉnh sửa trang phía trên , khi bạn chọn, sẽ xuất hiện 1 thanh công cụ giống y như trong word. Ở đây bạn có thể chèn ảnh, video, mục lục, dòng ngang ngăn cách,chọn định dạng kiểu chữ, tạo bảng để viết bài, hoặc chèn code nhạc, hoặc tự chọn cho trang chủ 1 bố cục thật đẹp. Nếu bạn muốn sử dụng code html, bạn hãy ấn vào công cụ html trên thanh công cụ Nhớ sau khi làm xong ấn lưu để hoàn chỉnh các chỉnh sửa. Giống như word vậy thôi. 2.Tạo menu các tới các lien kết của trang Bạn chọn “chỉnh sửa trang bên” ở bên trái trang web của mình. Khi đó sẽ chuyển sang trang quản lí websites.Hầu hết việc trang trí bố cục lại websites đều làm ở đây. A, Phần cài đặt trang web Chung: Nếu bạn không muốn tên trang web của mình hiện lên trên baner ở đầu trang, bạn bỏ dấu tích ở phần” Hiển thị tên trang web ở đàu trang. Còn những cái khác thì bạn tự làm, tiếng việt hết mà. B, Giao diện trang web I,Bố cục trang web. +Thay đôi bố cục trang:
- Chiều rộng trang web: bạn có thể chọn chiều rộng cho trang web của mình để khi bạn thiết kế baner ảnh sẽ chính xác hơn.Nếu bạn ko biết thiết kế có thể chọn “sử dụng giá trị mặc định” Đầu trang: nếu bỏ dấu tích ở phần đầu trang thì bạn sẽ không hiển thị đầu trang, baner đầu trang. Phần chiều cao, căn chỉnh các bạn tự làm. Khi bạn tạo baner thì phần căn chỉnh sẽ làm thay đổi vị trí baner đầu trang.Các bạn hãy thử để cho baner ở vị trí đẹp nhất Thanh điều hướng ngang: bạn chọn nếu như muốn tạo các menu năm ngang.Nhưng không phải làm ở đây mà là làm ở phần bố cục trang web. Thanh bên: Bạn nên chọn hiển thị thanh bên, bên trái. Chiều rộng bạn có thể chọn chiều rộng cho thanh bên. Chân trang: Mặc định là không được chọn, nhưng theo tôi bạn nên tích vào và chọn phần Nội dung quyết định chiều cao + Định cấu hình tìm kiếm: Theo tôi bạn nên bỏ chọn phần bật tìm kiếm, khi đó phần tìm kiếm trên baner sẽ bị mất và như vậy sẽ đẹp hơn. Nếu không, bạn có thể chọn bật tìm kiếm, và tích vào tất cả các mục ở phần Nhà cung cấp Tìm kiếm, có thể thêm trang tìm kiếm như yahoo ở nhãn Nâng cao bên cạnh + Thanh điều hướng ngang: Phần chỉnh sửa nội dung.Bạn muốn tạo các menu nằm ngang ơ trên trang web.bạn chọn thêm URL, gõ phần nội dung hiển thị và URL hoặc email.Ok(vì bạn mới chỉ tạo mỗi trang chủ nên cái này bạn có thể để làm sau) Phần Kiểu bạn có nên chọn Tab + Thanh bên: Để tạo các menu, theo mình bạn nên xóa cái điều hướng đi.Và chọn Thêm mục của thanh bên.Ở đây bạn chọn Văn bản.và ấn Thêm.Sau đó sẽ hiện ra Ô văn bản, bạn chọn chỉnh sửa.Ở đây sẽ hiển thị 1 giao diện như word, bạn muốn tạo menu thì bạn nên sử dụng bảng, sau đó chèn lien kết vào các mục trong bảng. Bạn có thể sử dụng code html băng mục html. Bạn có thể thêm các tiện ich như tên tác giả, đếm ngược đến 1 ngày quan trọng nào đó,… khi ấn vào “thêm mục của thanh bên”
- II. Màu và Phông chữ Bạn có thể chọn 1 chủ đề được làm sẵn bởi các thành viên trên GGsites ở đây, hoặc đưa về chủ đề gốc ban đầu của bạn khi bạn đã sử dụng chủ đề nhưng không muốn sử dụng nữa. Trong đây bạn cũng có thể tạo hình nênf cho web, chọn màu nền, màu chữ….. C, Các tiện ích hay cho website 1, Sử dụng code chèn bảng yahoo báo mình đang onl hay off để khách ghé thăm có thể lien lạc Bạn chỉ cần paste đoạn code này vào bất cữ chỗ nào có thể gõ văn bản ở dưới dạng html( ví dụ như ở ô văn bản ở thanh bên, hoặc văn bản ở phần trang chủ khi bạn chọn chỉnh sửa trang) Trong đó, thay chỗ nào có Yahoo!ID bằng tên nich của bạn, Imageno thay bằng số, mỗi số thì tượng trưng cho 1 skin yahoo. Như skin yahoo của tôi là số 14. Vậy là xong!!! 2, Sử dụng code để chèn bộ đêm số người truy cập vào web. Vào trang web sau: http://www.hitcounts.com/. Chọn 1 mẫu bộ đếm mà bạn thấy đẹp nhất. Number of digit (max 9: sô chữ số cần hiển thì( nên để măc định)\ Initial Count: bắt đầu đếm từ số bao nhiêu Site Url: ghi địa chỉ web của bạn Email
- Điền xong hết ấn geneta code, sẽ chuyển tới trang có code, bạn chỉ cần copy và paste vào chỗ gõ code html trên web của bạn. Sau khi đã có một trang web tương đối hoàn chỉnh về nội dung, bạn cũng cần thêm các ứng dụng khác để trang web của bạn trông đẹp, hấp dẫn và đa năng hơn. Đưa các công cụ Office: Bạn có thể dễ dàng trích lấy các file office từ bộ office liên kết với Gmail của mình để đưa vào trong trang web. Muốn thế, bạn hãy mở trang web muốn thêm các tài liệu office, sau đó nhấn nút Edit Page rồi vào Insert > Document, lúc đó trong danh sách hiện ra sẽ có một loạt các tài liệu Word bạn đã từng lưu trước đó trong Offlice của Gmail. Bạn chỉ việc bấm chọn lên tài liệu mình muốn đưa vào trong web rồi nhấn Select là được. Trong Include title, bạn hãy điền tiêu đề cho văn bản Word vừa đưa vào. Sau đó canh chỉnh độ dài, rộng của văn bản bằng cách thay đổi các con số kích thước trong hai khung là Height và Width. Cuối cùng, bạn nhấn chuột lên nút Save để Google tiến hành đưa file Word vào trong trang web. Điểm đặc biệt của cách đưa tài liệu theo kiểu này, là bạn có thể soạn trước tài liệu đó ở nhà, sau đó chuyển vào trong trang web thông qua trung gian công cụ office, do đó tiết kiệm được rất nhiều thời gian làm việc cho bạn. Hơn thế nữa, khi bạn thu nhỏ kích thước hiển thị của văn bản lại thì người khác chỉ cần kéo thanh trượt bên phải của văn bản là xem hết đư9c nội dung bên trong đó. Việc này giúp trang web của bạn chứa được nhiều nội dung nhất nhưng lại tốn ít không gian để hiển thị nhất.
- Ngoài ra, trong mục Align các liên kết L – C – R giúp bạn đưa khung văn bản đến những vị trí mà bạn muốn trong trang web. Để đưa một file Word vào trong Office của Google, bạn làm theo cách sau: trước tiên, bạn mở Gmail của mình lên, nhấn nút Compose để soạn một lá thư. Sau đó, bạn nhấn chuột lên liên kết Attach a file sau đó tìm đến file Word của mình, nhấn Open để đưa nó vào trong Gmail. Trong dòng To, bạn hãy điền địa chỉ email của mình, sau đó nhấn nút Send để gửi đi. Bây giờ, bạn mở lá thư vừa nhận được (gửi cho chính mình) lên, kéo chuột xuống dưới và nhấn lên liên kết Open as a Google document bên cạnh tên file Word đó. Khi ấy, cửa sổ Google Office sẽ mở ra trong trang mới, bạn nhấn tiếp lên nút Save & Close là xong. File Word đó đã được đưa vào Google document cho bạn và bạn chỉ việc thao tác như phần trên để chuyển tiếp nó vào trong trang web của mình.
- Để đưa các file Power Point, Excel vào trong trang web, bạn cũng làm tương tự như trên là xong. Để chọn đưa file Power Point, bạn vào Insert > Presentation, còn đưa Excel thì bạn chọn Spreadsheet. Trong trường hợp tài liệu của bạn không nằm trong Google document thì bạn điền link của tài liệu ấy vào trong khung Or paste a web address here: là được. Đưa bộ sưu tập ảnh, lịch làm việc: Google cho phép liên kết một loạt các ứng dụng khác nhau của Google vào trong trang web của bạn, vì thế – bạn dễ dàng đưa bộ sưu tập hình ảnh của mình từ trong Picasa vào trong trang web chỉ với vài thao tác đơn giản. Trước tiên, bạn hãy đưa thật nhiều hình vào trong Picasa của bạn, sau đó vào Insert > Picasa Web Slideshow và điền địa chỉ của album ảnh trong Picasa vào trong đó. Bạn có thể đưa bộ sưu tập ảnh của mình hoặc của người khác cũng không hề bị ảnh hưởng gì cả. Trong mục Slideshow options, bạn hãy chọn kích thước khung hình cho bộ ảnh bằng cách chọn giá trị mình thích trong mục Select slideshow size, tiếp đó – bạn có thể chọn thiết lập để ảnh tự động được mở khi trang web vừa mở ra bằng cách đánh chọn Autoplay hoặc không chọn để chờ lệnh kích hoạt mở ảnh của người ghé thăm web.
- Trong khung Include title, bạn hãy điền tên cho album ảnh vào trong đó rồi nhấn Save để lưu lại các chọn lựa.Tương tự, bạn vào Insert > Calendar để đưa lịch làm việc của mình (tích hợp trong Gmail) vào trong trang web để có thể cùng với người thân ngồi lên lịch với nhau cho những thời gian làm việc, vui chơi hàng tuần khi mọi người lúc đó không thể trực tiếp ở bên cạnh nhau. Viết những kiểu chữ đặc biệt: Để viết những kiểu chữ đặc biệt trong trang web của mình, bạn hãy mở phần Edit Page của trang web ra, sau đó vào Format rồi chọn các mục Heading (H2), Subheading (H3), Minor heading (H4) để tạo ra các chữ to đầu dòng, hoặc Normal paragraph text để quay các chữ về một chuẩn chung nhất. Nếu muốn gạch ngang chữ, bạn chọn Strikethrough, chọn Superscript tạo tạo chữ,số nhỏ dạng trên mũ, hoặc chọn Subscript để tạo chữ,số nhỏ dạng cơ số. Nếu văn bản đưa vào có nhiều font lẫn lộn, bạn quét chọn toàn bộ văn bản rồi chọn tiếp Format > Clear Formatting là xong.
- Thêm các thành phần liệt kê khác: Để thêm các khung bảng đơn giản (phi Excel) thì bạn chỉ việc vào Table > Insert table rồi quét chọn số lượng khung bảng muốn tạo. Theo mặc định thì trang web hỗ trợ bạn tạo ra 25 ô gồm 5 ô ngang và 5 ô dọc. Muốn đưa thêm nhiều ô hơn, chẳng hạn đưa thêm các ô ngang ở bên trên thì bạn chọn Insert row up, còn chọn Insert row down là để đưa thêm các ô ở phần bên dưới. Để thêm các cột bên trái – bạn chọn Insert column on the left, hoặc thêm cột bên phải thì bạn chọn Insert column on the right. Để xóa các cột, hàng vừa đưa vào – bạn chọn tương ứng Delete row, Delete column hoặc để xóa toàn bộ khung bảng thì bạn chọn Delete table. Tinh chỉnh bố cục trang web: Để thêm một đường vằn ngang trang web để thể hiện sự chấm dứt nội dung cho một đề tài nào đó – bạn chọn Insert > Horizontal Line. Để tạo ra trang web có hai khung nội dung song song nhau, bạn vào Layout > Twocolumn.
- Để tạo đề mục theo logic, bạn hãy nhấn chuột lên nút để tạo đề mục phân chia theo số hoặc để tạo đề mục phân chia theo ký hiệu. Để dịch chuyển một đối tượng qua phải, qua trái một khoảng nhất định – bạn quét chọn đối tượng đó rồi nhấn nút để dịch qua phải hoặc để dịch qua trái. Nếu muốn can thiệp sâu hơn vào bố cục trang web, bạn hãy vào Site settings > Change appearance > Change site layout. Tiếp đó mục Site width, Header, Sidebar – bạn hãy chỉnh lại kích thước cho khung bề rộng trang web, khung tiêu đề, khung thông tin bằng cách thay đổi các giá trị số tương ứng. Các tùy chọn On the left hoặc On the right sẽ giúp bạn dịch chuyển khung thông tin qua phải hoặc qua trái để tạo một trang web có bộ cục hợp lý hơn. Tác vụ can thiệp vào giao diện web: Để thay đổi màu sắc cho các thành phần trong trang web, bạn hãy vào thẻ Colors and Fonts sau đó chọn từng mục trong khung ở bên trái (mục nào có chữ Color ở trong tên gọi) sau đó chọn màu cho các phần đó bằng cách bấm chọn lên khung màu ở bên tay phải.
- Để thay đổi hình nền cho trang web, bạn cũng nhấn chọn lên các mục có chữ Image trong tên gọi, lúc đó ở bên tay phải sẽ xuất hiện các khung tùy chỉnh thêm hình, bạn nhấn nút Browse sau đó tìm đến tấm hình của mình rồi nhấn Open để đưa làm hình trong trang web. Tiếp đó, mục Repeat, Horizontal Position, Vertical Position – bạn chọn vị trí đặt hình, việc lặp hình (khi hình nhỏ),…Sau khi đã chọn xong, bạn nhấn nút Save Changes để lưu lại các chọn lựa là xong. Để thay đổi dạng giao diện cho trang web, bạn hãy mở thẻ Themes sau đó bấm chọn lên mục mình thích rồi nhấn nút Preview để xem thử kết quả, nếu đã ưng ý – bạn nhấn Save Changes để lưu lại chọn lựa. Bổ sung thêm các thành phần phụ cho người xem web: Khi bạn muốn người quen ghé thăm web rồi tải những file gì đó liên quan về, bạn có thể đưa
- nó lên web theo hai cách. Cách thứ nhất là upload nó lên một nơi nào đó rồi đưa link vào trang web, cách thứ hai – đơn giản hơn, ấy là bạn đưa trực tiếp nó vào trong trang web bằng cách kéo chuột xuống phía dưới trang web (đã mở tính năng Edit Page), bạn sẽ thấy có một khung tên là Attachments (0), bạn hãy nhấn chuột lên biểu tượng dấu cộng , nhấn nút Browse rồi tìm đến file mình muốn đưa lên web – nhấn Open là xong. Lúc đó, Google sẽ tự động đưa file ấy lên web cho bạn. Khi ai đó cần tải về, họ chỉ cần nhấn chuột lên link của file ấy là được. Nếu bạn có một nhu cầu tạo ra một trang download hoặc muốn đưa nhiều file lên web hơn, bạn có thể tạo ra một trang riêng chuyên chứa các file bằng cách nhấn chuột lên nút Create new page rồi bạn đánh chọn mục File Cabinet, sau đó đặt tên cho trang web chứa file bằng cách điền tên ấy vào trong khung Name và nhấn Create Page để tạo trang chuyên download. Bây giờ, để đưa đồng loạt file lên trang web, bạn chỉ việc nhấn chuột lên nút Add file, nếu file nằm trong máy tính – bạn đánh chọn mục Your computer rồi nhấn chuột lên nút Browse và tìm đến các file đó để đưa nó lên web. Còn nếu file nằm trên các địa chỉ online khác thì bạn đánh chọn mục The web (paste in URL) rồi điền link của file vào trong khung cho sẵn. Cuối cùng nhấn Upload để đưa file vào trong trang web. Để tạo khung comment của bạn với nội dung bài viết trong web, bạn di chuyển đến mục Comments (0) rồi cũng nhấn chuột lên biểu tượng dấu cộng , sau đó viết comment của bạn trong khung hiện ra và nhấn nút Add comment để đưa nó lên web. Đây là một cách hay để bạn
- cập nhật những thông tin ngắn ghi nhận tức thời trước khi chuyển nó thành một bài viết thật sự trên web. Khi cần xóa comment nào, bạn nhấn chuột lên liên kết Remove bên cạnh nó là xong. Xóa trang web: Khi bạn không cần một trang web nào nữa, bạn chỉ việc mở nó lên, sau đó vào More actions > Delete > Delete để xóa trang web ấy đi. Tương tự, bạn có thể thực hiện nhiều tác vụ khác với một trang web, chẳng hạn ra lệnh in nội dung trang web (lệnh Print), di chuyển trang web sang một đường dẫn mới (lệnh Move hoặc Page settings), ra lệnh thông báo vào email cho bạn mỗi khi có thay đổi – bổ sung mới trên trang web (lệnh Subscribe to page changes, Subscribe to site changes) hoặc là lệnh hủy bỏ việc thông báo ấy (lệnh Unsubscribe to page changes, Unsubscribe to site changes).
- Tạo form khảo sát trực tuyến với Google Doc Được viết bởi Administrator Hôm nay chúng ta sẽ bàn đến việc sử dụng Google Doc để tạo ra một khảo sát online. Trong cuộc khảo sát online này bạn sẽ đặt những câu hỏi và thu thập thông tin từ các câu trả lời. Tất nhiên bạn cũng có thể sử dụng các ngôn ngữ lập trình thiết kế website để tiến hành viết một chương trình khảo sát online. Tuy nhiên, đối với nhiều người không biết nhiều về code Google Doc là một trong những lựa chọn tốt nhất. Đầu tiên, bạn phải có một tài khoản của Google. Bạn có thể truy cập vào Google Doc tại địa chỉ : http://docs.google.com/ Ok, hãy tạo mới một form khảo sát online bằng cách “creat new”. Một drop down sổ xuống. Bạn chỉ cần chọn “form”.
- Bạn sẽ thấy một màn hình form sau : Một số thông số để tạo form khảo sát bạn nên chú ý : Untitled form : Tiêu đề form khảo sát Question title : tiêu đề câu hỏi khảo sát
- Help text : dòng chữ giải thích thêm cho câu hỏi khảo sát. Question type : loại khảo sát , đây là phần quan trọng. Bạn có thể chọn khảo sát bằng chữ, lựa chọn, nhiều lựa chọn, dropdown,…. Make this a require question : Lựa chọn này bắt buộc phải trả lời câu hỏi. Clike done để hoàn thành. Bạn có thể thêm câu hỏi bằng nút Add item. Save lại form khảo sát với nút save. Đặc biệt phía dưới cùng có một link dẫn đến demo của form khảo sát. Giờ thì bạn hãy chọn More action – embed. Copy code của form khảo sát và dán lên website mà bạn muốn đặt form khảo sát. Sau khi khách truy cập trả lời form khảo sát online của bạn thì trong Google Doc có một spreadsheet, cho phép bạn xem thông tin của các câu trả lời.
- LK Solutions 1. Chèn nhạc vào google site : Đoạn code sau sẽ giúp các bạn chèn một folder chứa các bài hát được uploat lên Box.net VD bạn có link của folder BOX.NET là : http://www.box.net/shared/p4p9e66fqy7a42zqxslp Bạn chỉ cần lấy cái phần màu đỏ thay vào {param} ở đoạn code trên, sau đó paste đoạn code đó vào tiện ích có tên là code wrapper của google site.

CÓ THỂ BẠN MUỐN DOWNLOAD
-
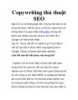
Copywriting thủ thuật SEO
 9 p |
9 p |  245
|
245
|  95
95
-

Thủ thuật SEO Copywriting
 10 p |
10 p |  200
|
200
|  51
51
-

Hướng dẫn tạo website miễn phí từ google site (từ A-Z)
 25 p |
25 p |  160
|
160
|  35
35
-

10 mẹo nhỏ khi tìm kiếm thông tin trên mạng
 3 p |
3 p |  146
|
146
|  19
19
-
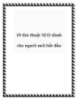
10 thủ thuật SEO dành cho người mới bắt đầu
 4 p |
4 p |  100
|
100
|  17
17
-
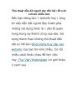
Thủ thuật dẫn dắt người đọc đến bài viết trên website nhiều hơn
 4 p |
4 p |  33
|
33
|  17
17
-

8 mẹo tìm kiếm hiệu quả trên Google
 6 p |
6 p |  80
|
80
|  11
11
-
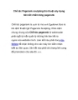
Chế tác Pagerank sculpting thủ thuật xây dựng liên kết nhằm tăng pagerank
 5 p |
5 p |  91
|
91
|  11
11
-

Thủ thuật chống backlink xấu bằng HTTP Referer không hiệu quả
 8 p |
8 p |  83
|
83
|  8
8
-
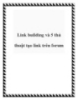
Link building và 5 thủ thuật tạo link trên forum
 6 p |
6 p |  94
|
94
|  7
7
-
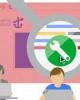
Google hướng dẫn xử lý khi website bị hack
 3 p |
3 p |  94
|
94
|  7
7
-

Bài giảng Kỹ thuật tấn công và phòng thủ trên không gian mạng - Module 02: Kỹ thuật tấn công
 23 p |
23 p |  37
|
37
|  7
7
-

10 thủ thuật Local Seo
 8 p |
8 p |  81
|
81
|  6
6
-
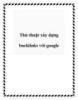
Thủ thuật xây dựng backlinks với google
 4 p |
4 p |  79
|
79
|  6
6
-
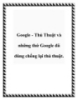
Google - Thủ Thuật và những thứ Google đã dùng chống lại thủ thuật.
 9 p |
9 p |  47
|
47
|  5
5
-

Cách kiếm backlink cực kì đơn giản và chất lượng
 4 p |
4 p |  69
|
69
|  5
5
-
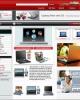
Tìm những trang web tương tự như site của bạn
 3 p |
3 p |  179
|
179
|  4
4
Chịu trách nhiệm nội dung:
Nguyễn Công Hà - Giám đốc Công ty TNHH TÀI LIỆU TRỰC TUYẾN VI NA
LIÊN HỆ
Địa chỉ: P402, 54A Nơ Trang Long, Phường 14, Q.Bình Thạnh, TP.HCM
Hotline: 093 303 0098
Email: support@tailieu.vn








