
Thủ thuật hay về Office 2010
lượt xem 33
download
 Download
Vui lòng tải xuống để xem tài liệu đầy đủ
Download
Vui lòng tải xuống để xem tài liệu đầy đủ
Microsoft Office 2010 với nhiều cải tiến đã mang đến nhiều tính năng hữu ích. Sắp xếp văn bản với Navigation Pane trong Word Navigation Pane của Word 2010 giúp bạn chọn, sắp xếp thứ tự các phân đoạn trong một văn bản dài hàng nghìn trang rất nhanh chóng bằng thao tác kéo thả.
Bình luận(0) Đăng nhập để gửi bình luận!
Nội dung Text: Thủ thuật hay về Office 2010
- Thủ thuật hay cho Office 2010 Microsoft Office 2010 với nhiều cải tiến đã mang đến nhiều tính năng hữu ích Sắp xếp văn bản với Navigation Pane. 1. Sắp xếp văn bản với Navigation Pane trong Word Navigation Pane của Word 2010 giúp bạn chọn, sắp xếp thứ tự các phân đoạn trong một văn bản dài hàng nghìn trang rất nhanh chóng bằng thao tác kéo thả. Để mở Navigation Pane, bạn chọn View, đánh dấu Show vào Navigation Pane. Sau khi mở được bảng Navigation Pane, danh sách các phân đoạn sẽ hiển thị. Để chuyển nhanh đến vị trí phân đoạn nào, bạn chỉ việc nhấp chuột lên phân đoạn đó từ bảng. Muốn thay đổi vị trí phân
- đoạn, bạn chỉ việc kéo thả chúng đến vị trí muốn đặt. 2. Tìm kiếm hiệu quả trong Word Tìm kiếm nhanh tại Navigation Pane. Tính năng mới của Word 2010 cho phép bạn tìm kiếm nhanh tại Navigation Pane những nội dung giống nhau trong một văn bản. Bạn chỉ việc bôi đen từ hoặc cụm từ cần tìm và nhấn tổ hợp Ctrl+F hoặc gõ trực tiếp từ khoá vào khung Search Document rồi nhấn Enter. Những nội dung giống nhau sẽ được đánh dấu màu vàng. Ngoài ra, bạn có thể sử dụng tổ hợp phím Shift-F4 để chuyển sang một thao tác tìm kiếm khác khác ngay cả khi đóng Navigation pane. 3. Đóng cửa sổ Pane từ bàn phím
- Đóng cửa sổ Pane từ bàn phím. Người dùng Word hẳn sẽ thấy phiền hà khi liên tục di chuyển chuột để đóng/mở các pane ứng dụng bên trái hay bên phải cửa sổ chính. Trong một số trường hợp, Word cũng cho phép bạn bạn đóng cửa sổ pane bằng nút Esc. Tuy nhiên, sau khi di chuyển qua lại giữa các cửa sổ pane và cửa sổ văn bản, Esc thường không hoạt động. Muốn sử dụng bàn phím để đóng các cửa số pane, bạn có thể thực hiện theo cách này: Nhấn nút F6 để chuyển sang cửa sổ pane, sau đó ấn nút Ctrl-Space để mở menu, rồi chọn Close. 4. Chèn ảnh chụp màn hình vào Word hay PowerPoint
- Chụp màn hình dễ dàng với Screenshot ở menu Insert. Một tính năng mới rất hữu ích của Office 2010 là tính năng chụp ảnh màn hình Screenshot được đặt ở menu Insert. Nó cho phép bạn chụp hình toàn màn hình hoặc chụp hình một vùng nào đó trên màn hình rồi tự động chèn vào vị trí trỏ chuột hiện tại. Sau đó, bạn có thể dễ dàng chèn hình ảnh này vào Word và PowerPoint bằng cách mở thư mục, click vào 1 file ảnh bất kì trong đó (hoặc click vào Screen Clipping và kéo chuột để chọn vùng màn hình mà bạn muốn chèn ảnh và paste vào), sau khi nhấn Enter, hình ảnh sẽ được chèn vào tự động. 5. Thay đổi định dạng font chữ trong Word
- Thay đổi định dạng font chữ đơn giản. Đây được coi là một tính năng ưu việt để định dạng font của Office 2010. Chỉ cần chọn tất cả hoặc một đoạn trong văn bản của bạn, click Ctrl-D hoặc Shift-Alt-F để mở menu Font (hoặc truy cập từ tab Home, bằng cách nhấn vào mũi tên ở góc dưới bên phải của tổ hợp Font). Tiếp đến chọn Advanced tab rồi chọn font tại OpenType Features. Tại đây, bạn có thể tùy chọn rất nhiều loại font. Tốt nhất, bạn nên thử nghiệm trước các định dạng font xem chúng hiển thị trên văn bản thế nào. Khi chon thấy loại font mà bạn thích, chỉ cần click vào nút Set as Default để thiết lập cho văn bản hiện thời và các văn bản sau này. 6. Lọc dữ liệu theo màu sắc định dạng trong Excel
- Lọc dữ liệu theo màu sắc định dạng. Khi tạo bảng trong Excel, bạn có thể click vào ô tiêu đề trên cùng của bảng và sử dụng menu bên trái phía trên nó để lọc giá trị hiển thị. Bạn cũng có thể lọc một hay nhiều hàng cùng một lúc bằng cách chọn màu hiển thị nào đó. Chỉ cần chọn Filter by Color sau đó chọn tiếp Filter by Cell Color là bạn có thể thực hiện được thao tác này. 7. Định dạng có điều kiện với các số âm
- Định dạng có điều kiện trong Excel Định dạng có điều kiện (Conditional Formatting) trong Excel là một công cụ giúp người dùng định dạng các chuỗi văn bản và số liệu với việc mã hóa chúng thành những màu sắc khác nhau. Với phiên bản Office 2010, bạn có thể định dạng cho cả các số liệu âm, không chỉ với số dương như ở phiên bản 2007. Để thiết lập định dạng, bạn nhấn vào nút Home, Conditional Formatting, Data Bars, và sau đó lựa chọn một màu sắc trong Gradient Fill. 8. Loại bỏ các đoạn hội thoại trong Outlook
- Loại các đoạn hội thoại trong Outlook Outlook 2010 cho phép theo dõi các đoạn hội thoại trên Gmail và nhóm chúng thành một tập duy nhất để tiện theo dõi; cho phép tạo các phím tắt để đơn giản hóa các công việc điều khiển. Khi đọc một hộp thư trong Conversation View, có những nhóm được thiết lập gửi thư và trả lời theo một tiêu đề duy nhất, bạn chỉ cần click chuột phải vào hội thoại và chọn Ignore là có thể loại bỏ được các đoạn hội thoại đó. Tất cả thư từ trong hộp thư đến của bạn có liên quan đến chủ đề, thậm chí cả những bức thư sẽ đến sau này, đều tự động bị xóa. Tuy nhiên nếu bạn chỉ muốn xóa đi phần văn bản trích dẫn dài dòng phía sau mỗi bức thư, bạn có thể chọn chế độ Clean Up Conversation, và Outlook sẽ loại bỏ tất cả những phần trích dẫn lặp đi lặp lại ở phía sau chúng. 9. Xem trước bản in với Publisher
- Publisher là cho phép xem văn bản trước khi in ở trên cả hai mặt giấy. Publisher là một công cụ cho phép bạn có thể xem văn bản trước khi in ở trên cả hai mặt giấy. Khi bạn in một tài liệu trên cả hai mặt của trang giấy, Publisher sẽ hiển thị một thanh trượt ở phía trên bên phải của trình đơn, giúp bạn có thể xem được phần hiển thị của mặt trước xuyên suốt sang mặt sau của trang giấy Chắc chắn, ứng dụng này sẽ giúp bạn tiết kiệm không ít thời gian. 10. Phục hồi tài liệu chưa kịp lưu lại
- Office 2010 cho phép phục hồi những tài liệu chưa kịp lưu. Cả Word, Excel, và PowerPoint đều có khả năng lưu lại tài liệu mà bạn bỏ quên khi tắt cửa sổ, thậm chí cả với file mà bạn chưa đặt tên thì cũng sẽ được lưu với tên cụ thể hơn như "Document1". Ngoài ra Oífice còn hỗ trợ tính năng tự động sao lưu 10 phút một lần (hoặc bất kì thời gian nào bạn thiết lập trong tùy chọn của ứng dụng). Phiên bản trước của Office thường xóa file cuối cùng khi bạn đóng ứng dụng lai và chúng hoàn toàn sẽ bị mất đi. Office 2010 hỗ trợ tự động bản sao cuối cùng và cho phép hồi phục lại khi bạn mở ra. Chỉ cần click vào File, Recent, Recover Unsaved Documents, và sau đó chọn tài liệu từ File/Open dialog box. Tùy biến hoặc thu nhỏ Ribbon Khi Microsoft lần đầu tiên trình làng giao diện Ribbon trong Office 2007, đã có rất nhiều ý kiến trái chiều xung quanh việc thiết kế giao diện mới giống như dải băng (ribbon) này. Nhiều người gặp khó khăn trong việc tìm kiếm những chức năng quen thuộc trước kia khi dùng Office phiên bản trước. Thêm nữa, họ không mấy thiện cảm với cái cách thiết kế các biểu tượng chiếm nhiều diện tích ở đầu trang của Ribbon. Tuy nhiên, sau 4 năm, phiên bản
- Office 2010 đã có thể dập tắt những phàn nàn kể trên khi cho phép bạn tùy biến Ribbon theo cách riêng hoặc giấu nó đi để tiết kiệm không gian trong bất kỳ chương trình Office nào. - Để giấu Ribbon, rất đơn giản bạn chỉ cần nhấn chuột phải vào nó và chọn Minimize The Ribbon. - Để tùy chỉnh Ribbon: Bước 1: bạn nhấn chuột phải lên Ribbon và chọn Customize The Ribbon. Một cửa sổ có các chọn lựa hiện ra với 2 ô nhỏ bên trong. Ô bên trái gồm các lệnh còn bên trái bao gồm danh sách các tab. Bước 2: Để giấu các tab bạn không muốn xem, uncheck box bên cạnh hoặc ngược lại, check box để xem thêm tab. Bước 3: Chọn nút New Tab để tạo một tab riêng. Một tab mới sẽ hiện ra với tên New Tab (Custom) và tên nhóm New Group ở bên dưới. Bước 4: Làm nổi bật New Tab và chọn Rename để đặt tên riêng cho tab của bạn. Thao tác tương tự với New Group.
- Bước 5: Tiếp tục, bạn cuộn thanh commands bên trái để thêm vào tab và group bạn vừa lập. Để xem list đầy đủ hơn, chọn All Commands ở menu thả xuống. Bước 6: Làm nổi bật commands bạn muốn thêm vào tab riêng của bạn bằng chọn nút Add >>. Bước 7: Nhấn Ok khi bạn đã hoàn tất. Ngoài ra, sau khi lưu các thay đổi bằng việc nhấn Ok, bạn có thể chuyển chúng sang một file riêng, sử dụng nút Import/Export. Nó cho phép bạn sử dụng một configure tương tự cho ribbon trên một máy tính khi bạn dùng chức năng Import. In và lưu không cần backstage view Với phiên bản Office trước, bạn có thể in hoặc lưu trực tiếp từ chức năng File trên menu thả xuống, nhưng Office 2010 cho phép bạn nhấn chuột một lần vài thẻ File và bỏ qua các lựa chọn trên backstage view trải khắp văn bản của bạn. Nếu muốn in và lưu nhanh, bạn có thể sử dụng phím tắt trên bàn phím hoặc một nút trên thanh công cụ Quick Acces ở trên Ribbon.
- Để lưu từ thanh công cụ Quick Access, bạn nhấn chuột vào biểu tượng floppy disk. Để in, chọn biểu tượng Quick Print. Nếu trên màn hình không hiển thị biểu tượng Quick Print, bạn có thể chọn bằng cách kéo thả menu. Dưới đây là những phím tắt giúp bạn thực hiện các thao tác in và lưu nhanh chóng: Ctrl + P: Chọn đến print menu. Ctrl + S: Save F12: Save as Tự tạo phím tắt bàn phím Office 2010 có rất nhiều những phím tắt bàn phím được thiết kế sẵn nhưng phiên bản cập nhật này cũng cho phép bạn tự tạo các phím tắt khác nhau tùy từng mỗi ứng dụng văn phòng. Bước 1: Nhấn chuột phải vào ribbon và chọn Customize The Ribbon. Một cửa sổ có các chọn lựa sẽ hiện ra.
- Bước 2: Chọn nút Customize cạnh Keyboard Shortcuts. Một cửa sổ Customize Keyboard tiếp tục hiện ra. Bước 3: Chọn một tab ở ô bên trái và một command ở bên phải. Sau đó bạn điền một phím tắt mới trong ô Press New Shortcut Key. Tốt nhất bạn nên sử dụng một tổ hợp kết hợp CTRL hoặc ALT. Thay đổi Template định sẵn trong Word Khi bạn mở một văn bản mới, thông thường bạn sẽ thấy một màn hình trống. Tuy nhiên, nhiều người lại muốn thông tin liên lạc cá nhân trên tất cả các văn bản mình xuất bản. Bạn có thể tạo một template có sẵn các thông tin cần thiết, theo một định dạng chuẩn. Thậm chí bạn cũng có thể chọn để template đó ở dạng văn bản định sẵn mỗi khi mở Word. Bước 1: Tạo một template bạn muốn bằng cách soạn một đoạn văn bản và định dạng trước trong Word. Bước 2: Trên File Menu, chọn Save As. Menu save sẽ hiện ra.
- Bước 3: Chọn Word Macro-Enabled Template (.dotm) trên menu thả xuống. Bước 4: Lưu file template của bạn tại đường dẫn \Users\[Username của bạn]\AppData\Roaming\Microsoft\Templates folder đối với Windows 7 and Vista, hoặc \Documents and Settings\[Username của bạn]\Application Data\Microsoft\Templates folder với Windows XP. Nếu bạn muốn chọn template đó ở dạng văn bản định sẵn mỗi khi bạn tạo văn bản mới trong Word, đặt tên cho template là Normal.dotm và viết đè lên file Normal.dotm hiện có. Hoặc nếu bạn muốn soạn văn bản mới sử dụng một template bất kỳ, chọn New trên File Menu rồi nhấn chuột vào My Templates và chọn văn bản mẫu bạn muốn. Gia hạn sử dụng bản trial Office 2010 thêm 1 tháng
- Theo như mặc định thì Microsoft cho bạn 60 ngày dùng thử Microsoft Office 2010, nhưng liệu bạn có muốn thêm một chút thời gian sau khi bản trial hết hạn? Để gia hạn thêm 30 ngày nữa, bạn hãy thực hiện các thao tác sau: Bước 1: Vào Start Menu, trong hộp thoại Run gõ “cmd” hoặc chọn Command Prompt ở menu Accessories. Bước 2: Thay đổi thư mục trong ổ cứng của bạn bằng cách gõ cd\Program Files\Common Files\Microsoft Shared\OfficeSoftwareProtectionPlatform\ rồi ấn Enter. N ếu sử dụng Windows bản 64 bit, vào Program Files (x86)\ thay vì Program Files\. Bước 3: Gõ ospprearm.exe vào câu lệnh rồi ấn enter. Bước 4: Khi dùng các ứng dụng của Office 2010, có thể bạn sẽ bị nhắc nhở Activation nhưng cứ bình tĩnh chọn Cancel và tiếp tục thử nghiệm chương trình thêm 30 ngày. Sử dụng Sparklines để chia các bảng nhỏ trong Cells Những bảng biểu kích thước lớn có thể tốn nhiều diện tích trong một worksheet của bạn trong Excel và chắc chắn là sẽ mất rất nhiều thời gian để format cả cái bảng lớn như vậy. Với Office 2010, bạn có thể tạo những bảng nhỏ và chỉ chiếm một cột và chỉ mất đến vài giây để thực hiện.
- Bước 1: Chọn cột, vị trí bạn muốn tạo bảng. Bước 2: Chọn Insert Tab. Bước 3: Nhấn chuột để chọn kiểu Sparklines bạn muốn trong số Line, Column, or Win/Loss. Một hộp thoại sẽ mở ra. Bước 4: Làm nổi bật vùng chứa dữ liệu cho bảng rồi chọn OK. Bạn sẽ thấy có một bảng Sparklines xuất hiện. Bước 5: Bạn có thể tùy chỉnh định dạng cho bảng Sparklines của mình, sử dụng công cụ trong Sparkline Tools ribbon. Với nó, bạn có để điều chỉnh màu sắc các thanh, kiểu bảng biểu hoặc hơn thế. Lưu file mặc định ở định dạng Office 2003/97 Kể từ Office 2007, định dạng mặc định của văn bản soạn thảo đều được thiết kế theo ngôn ngữ XML trừ khi bạn thay đổi sang định dạng khác trong menu save. Word mặc định lưu văn bản ở dạng docx và Excel là xlsx. Tuy nhiên, thật bất tiện khi người sử dụng Office 2003 và Office 97 không thể đọc được những file dạng này. Nếu bạn muốn đảm bảo tính tương thích với mọi phiên bản, bạn cần phải lưu file ở định dạng cũ là .doc hoặc .xls. Để làm được điều đó, chỉ cần vài thao tác đơn giản dưới đây:
- Bước 1: Mở ứng dụng Office bạn muốn configure (Excel, PowerPoint, Word, …). Bước 2: Chọn Options phía dưới thẻ File. Một cửa sổ Options sẽ hiện ra. Bước 3: Chọn Save ở thanh menu bên trái. Bước 4: Thả xuống để tìm đến định dạng văn bản 97-2003 (Word 97-2003 Document) trong menu "Save files in this format" rồi ấn OK. Sử dụng Excel, OneNote, PowerPoint hoặc Word để chụp ảnh màn hình Theo như mặc định thì Windows cho phép bạn chụp ảnh toàn màn hình bằng cách sử dụng nút Print Screen rồi sao chép ảnh sang một ứng dụng sửa ảnh. Tuy nhiên, giờ đây bạn có thể chụp được nhiều clip của một cửa sổ hoặc bất kỳ vùng nào trên màn hình khi sử dụng PowerPoint, OneNote hoặc Word 2010. Sau đó bạn cũng có thể edit và lưu ảnh màn hình đó vào ổ cứng và sử dụng trong các văn bản. Bước 1: Tìm đến chức năng Insert tab và nhấn vào nút Screenshot. Bạn sẽ thấy một thanh menu thả xuống với danh sách các cửa sổ đang mở.
- Bước 2: Để chụp ảnh một cửa sổ, bạn chỉ việc chọn đúng cửa sổ đó. Hoặc nếu bạn chỉ muốn chụp một vùng trên màn hình, chọn Screen Clipping. Sau khi chọn chức năng Screen Clipping, toàn bộ màn hình sẽ được phủ màu trắng và các ký hiệu crosshair sẽ xuất hiện cho phép bạn vẽ một hình hộp quanh khu vực bạn muốn chụp. Bước 3: Tiếp theo đó, vùng ảnh hoặc cửa sổ bạn vừa chụp sẽ xuất hiện trong văn bản của bạn. Bạn có thể sửa cỡ ảnh, edit ảnh hoặc sử dụng các hiệu ứng như làm viền, vân vân. Tuy nhiên, nếu bạn chỉ muốn lưu ảnh màn hình vào trong ổ cứng như một file graphic, nhấn chuột phải vào ảnh và chọn Save As Picture. Sử dụng Outlook Social Connector để nắm bắt những cập nhật trên trang cá nhân Trong khi bạn đang xem email, Outlook 2010 cho phép bạn cùng lúc nắm bắt tình hình bạn bè hoặc đồng nghiệp trên các mạng xã hội phổ biến như Facebook và LinkedIn. Để kích họat Social Connector: Bước 1: Mở một email từ một contact mà bạn dùng để kết nối trên mạng xã hội. Ở phía dưới của cửa sổ email, bạn sẽ tìm thấy thông tin về contact của bạn. Bước 2: Nhấn vào nút Add. Một cửa sổ wizard xuất hiện. Bước 3: Nhấn nút Next rồi chọn link đến View Social Network Providers Available Online. Trình duyệt web sẽ mở một trang với nhiều plug-in để kết nối mạng xã hội. Bước 4: Tải về và cài đặt các plug-in cho mạng xã hội bạn đang sử dụng (Facebook, MySpace, LinkedIn, …).
- Bước 5: Điền username và password của bạn đối với từng mạng xã hội rồi nhấn Finish. Bước 6: Nhấn nút Plus và chọn mạng xã hội bạn muốn sử dụng theo contact của bạn. Từ đó, bạn có thể liên tục cập nhật tình hình của bạn bè trên mạng. Mọi họat động đều được thể hiện ngay dưới email của họ. Dán video YouTube vào PowerPoint Presentations Một trong những tính năng thú vị nhất của PowerPoint 2010 là khả năng thực hiện một số thao tác edit video cơ bản nhất. Nhưng bạn có biết, điều hấp dẫn hơn còn nằm ở tính năng cho phép bạn dán video trực tuyến từ YouTube hoặc nhà cung cấp khác vào phần thuyết trình của bạn? Bước 1: Tìm một đoạn video trực tuyến bạn muốn sử dụng và copy embed code của đoạn video vào clipboard. Bước 2: Nhấn nút Video trên ribbon.

CÓ THỂ BẠN MUỐN DOWNLOAD
-

Hướng dẫn sử dụng về Word 2010
 180 p |
180 p |  1150
|
1150
|  446
446
-

thủ thuật dành cho Microsoft Word 2010 part 1
 6 p |
6 p |  625
|
625
|  337
337
-

Hướng dẫn sử dụng word 2010 part 21
 5 p |
5 p |  930
|
930
|  205
205
-
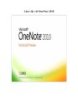
Làm việc với OneNote 2010
 14 p |
14 p |  278
|
278
|  101
101
-

Thổi hồn vào tài liệu Office 2010
 6 p |
6 p |  257
|
257
|  92
92
-
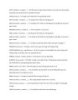
Tự học Excel 2010 part 8
 10 p |
10 p |  157
|
157
|  85
85
-

Hướng dẫn về sử dụng excel 2010 - part 15
 23 p |
23 p |  200
|
200
|  78
78
-

Hướng dẫn sử dụng word 2010 part 11
 7 p |
7 p |  187
|
187
|  74
74
-

Hướng dẫn sử dụng Outlook 2010 part 30
 5 p |
5 p |  158
|
158
|  60
60
-
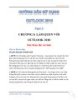
Hướng dẫn sử dụng Outlook 2010 part 3
 5 p |
5 p |  141
|
141
|  52
52
-

Làm việc nhanh hơn trong word 2010
 3 p |
3 p |  139
|
139
|  35
35
-

10 tiện ích hỗ trợ dành cho Office 2007 và 2010
 4 p |
4 p |  98
|
98
|  14
14
Chịu trách nhiệm nội dung:
Nguyễn Công Hà - Giám đốc Công ty TNHH TÀI LIỆU TRỰC TUYẾN VI NA
LIÊN HỆ
Địa chỉ: P402, 54A Nơ Trang Long, Phường 14, Q.Bình Thạnh, TP.HCM
Hotline: 093 303 0098
Email: support@tailieu.vn








