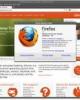Với nhiều tính năng hữu dụng, giao diện đơn giản, hoạt động ổn định, IDM luôn là sự lựa chọn hàng đầu trong các chương trình tăng tốc download. Những mẹo nhỏ sau đây sẽ giúp bạn sử dụng và tối ưu hóa trình tăng tốc download số 1 hiện nay.
AMBIENT/
Chủ đề:
Nội dung Text: Thủ thuật hay với Internet Download Manager
- Thủ thuật hay với
Internet Download
Manager
- Với nhiều tính năng hữu dụng, giao diện đơn giản, hoạt động ổn định, IDM
luôn là sự lựa chọn hàng đầu trong các chương trình tăng tốc download.
Những mẹo nhỏ sau đây sẽ giúp bạn sử dụng và tối ưu hóa trình tăng tốc
download số 1 hiện nay.
Tải file theo lượt
Việc sử dụng Internet Dowload Manager (IDM) để tải một lúc nhiều file đôi
khi sẽ làm nghẽn băng thông Internet và khiến cho quá trình download bị
gián đoạn. Vì vậy, bạn nên tận dụng tính năng đặt lịch có sẵn trong IDM để
chương trình tự động tải lần lượt các file.
Tính năng này đặc biệt hữu dụng cho những trang web không cho tải quá
nhiều file một lúc, hoặc khi bạn tải nhiều file có dung lượng lớn từ khoảng
500MB trở lên.
Để sử dụng tính năng đặt lịch hay còn được biết đến với tên gọi tải file theo
lượt, bạn làm theo các bước sau:
- Bước 1: Khi click vào một link download bất kỳ, hộp thoại Start Download
hiện ra, bạn bấm vào nút Download Later.
Click vào nút Download Later để đưa file vào danh sách chờ download
Bước 2: File cần tải sẽ được đưa vào danh sách chờ, bạn sẽ thấy những file
này đang ở chế độ chờ được download như trong hình. Click vào nút
Scheduler trên thanh công cụ để đặt lịch tải.
Click vào nút Scheduler để tùy chỉnh các thông số đặt lịch
Bước 3: Thiết lập lịch tải file
- Tùy chỉnh các thông số đặt lịch
Trong bảng Scheduler, bạn có thể lựa chọn một trong những tùy chọn sau
tùy theo nhu cầu sử dụng thực tế.
Mục One-time downloading: Áp dụng cho một lần tải.
Mục Start download on IDM startup: Bắt đầu tải file ngay khi IDM được
bật.
Mục Start download at: Tải file theo ngày và giờ cụ thể.
Mục Stop download at: Dừng tải file vào giờ nhất định.
Mục Number of retries for each file if downloading failed: số lần thử lại nếu
quá trình tải file bị lỗi, bạn nên đặt là 99 để IDM tự động thử lại mỗi khi xảy
ra lỗi.
Mục Open the following file when done: mở một file theo sự lựa chọn của
bạn khi quá trình tải file hoàn tất.
- Mục Hang up modem when done: tạm dừng kết nối Internet khi quá trình tải
file hoàn tất.
Mục Exit Internet Download Manager when done: thoát khỏi IDM khi tải
xong các file.
Mục Turn off computer when done: Tắt máy tính sau khi tải xong hết các file
trong danh sách. Rất hữu dụng nếu bạn cắm máy để download qua đêm.
Mục Force processes to teminate: Cưỡng chế đóng các tiến trình còn đang
chạy để tắt máy.
Bước 4: Sau khi đã lựa chọn xong ở bước 3, bạn sang thẻ Files in the queue
để thiết lập thêm về lịch tải.
Một số thiết lập thêm về số lượng tải file cùng lúc
Tại đây bạn chú ý mục Download … files at the same time. Mục này cho
phép thay đổi số file được tải cùng lúc.
- Lưu ý: Bạn chỉ nên tải 2 đến 3 file cùng một lúc để tránh việc nghẽn băng
thông làm gián đoạn quá trình download. Đối với một số website không cho
phép tải nhiều file cùng lúc bạn chỉ nên chọn 1 mà thôi.
Phía dưới danh sách tải, bạn sẽ có 3 nút có tác dụng thay đổi thứ tự tải các
file và nút loại file ra khỏi danh sách tải. Bạn cũng có thể sử dụng chuột để
kéo thả và sắp xếp lại thứ tự các file.
Sắp xếp lại thứ tự các file được tải
Sau khi thiết lập xong, bạn chỉ bấm Start now, IDM sẽ lần lượt tải các file
cho bạn đúng như những gì bạn muốn.
Bạn có thể tạo nhiều lịch với các mục đích khác nhau để thuận tiện trong quá
trình download bằng cách chuột phải vào mục Queues ở khung bên trái và
chọn Create new queue.
I
- Thêm nội dung chi tiết của hình ảnh
Sử dụng IDM với mọi trình duyệt
Mặc định IDM chỉ bắt link ở Firefox và Internet Explorer. Nếu bạn muốn
IDM bắt link khi bạn duyệt web bằng các trình duyệt khác, hãy vào Options.
- Thêm khả năng hỗ trợ các trình duyệt
Tại thẻ General bạn đánh dấu vào ô Use advanced browser integration. Bên
dưới bạn đánh dấu vào các trình duyệt mà bạn sử dụng, nếu trình duyệt ban
đang dùng không có trong danh sách này, hay bấm vào Add browser và tìm
đến file chạy của trình duyệt đó, sau đó bấm OK để xác nhận.
Tải mọi file bằng IDM
Đôi khi bạn thấy IDM không chịu bắt link bạn cần tải. Nguyên nhân chủ yếu
là do file có định dạng mà IDM chưa hỗ trợ. Chẳng hạn, các file có dung
- lượng lớn trên Internet như phim hay game thường được cắt ra để dễ tải về
hơn. Vì vậy, chúng thường có đuôi mở rộng là 001, 002, 003 … hoặc __a,
__b, __c…
Mặc định, IDM sẽ không bắt link những file có phần đuôi mở rộng như trên.
Tuy nhiên, chỉ cần bạn vào Options, trong thẻ File tyles sẽ có một bảng liệt
kê tất cả các định dạng IDM sẽ bắt link.
Thêm các định dạng để IDM bắt link
- Để IDM có thể tải bất cứ file nào, bạn hãy thêm định dạng của file đó vào
list File types của IDM, sau đó bạn bấm OK bên dưới (Không bấm Enter vì
IDM sẽ trả về mặc định).
Lưu ý: Các định dạng thêm vào phải viết hoa và giữa các định dạng phải có
dấu cách. Nếu các định dạng giống nhau, bạn có thể sử dụng dấu *, ví dụ: để
tải các file có định dạng 001, 002, 003 … hoặc __a, __b, __c… bạn có thể
điền vào khung trống 00* hoặc __*
Tăng tốc độ tải file cho IDM
IDM luôn cho tốc độ tải file rất cao và ổn định, nhưng bạn vẫn có thể đạt
được tốc độ cao hơn nữa bằng cách tăng số kết nối IDM sẽ sử dụng.
Mặc định IDM sẽ sử dụng 8 kết nối để tăng tốc tải file. Càng nhiều kết nối
một lúc, tốc độ download càng nhanh. Bạn có thể tăng số kết nối lên tối đa là
16. Chỉ cần vào Options, sau đó chọn thẻ Connection.
Tùy chỉnh tăng tốc cho IDM
Trong mục Connection Type/Speed, chọn LAN 10Mbs để IDM tối ưu hóa
các thông số và đạt tốc độ download cao nhất.
- Chọn tốc độ mạng của bạn
Trong mục Default max. conn. number, đây chính là số kết nối IDM tạo ra
đối với mỗi file, bạn thay đổi từ 8 thành 16 (Nếu tốc độ tải file chậm đi bạn
nên giảm số kết nối này xuống 4 hoặc 2 vì một số website không cho bạn
mở quá nhiều kết nối cùng lúc tới server).
- Tăng số kết nối để IDM download nhanh hơn
Giờ bạn hãy tải thử một file và cảm nhận sự khác biệt.
- Tốc độ tải tăng lên khoảng 50% khi dùng 16 kết nối

 Download
Vui lòng tải xuống để xem tài liệu đầy đủ
Download
Vui lòng tải xuống để xem tài liệu đầy đủ