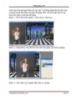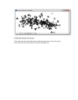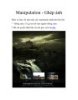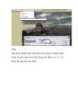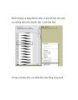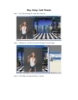Thủ thuật photoshop - Cắt ghép ảnh
368
lượt xem 91
download
lượt xem 91
download
 Download
Vui lòng tải xuống để xem tài liệu đầy đủ
Download
Vui lòng tải xuống để xem tài liệu đầy đủ
Tài liệu tham khảo - Thủ thuật photoshop - Cắt ghép ảnh B1: Bạn đặt 2 tấm hình như hình bên dưới Vì hai tấm hình Stock chúng ta dùng ở bài viết này có kích thước tương đương với nhau nên tạm thời chúng ta không cần resize ở bước này. Tips: nếu bạn dùng stock khác thì nếu hình lâu đài của bạn quá to, bạn chọn Ctrl + T và kéo+ giữ nút shift để giảm size bức hình xuống.
Chủ đề:
Bình luận(0) Đăng nhập để gửi bình luận!

CÓ THỂ BẠN MUỐN DOWNLOAD