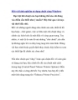YOMEDIA

ADSENSE
Thủ thuật- Sửa lỗi nhảy chữ có dấu trong Word
1.042
lượt xem 281
download
lượt xem 281
download
 Download
Vui lòng tải xuống để xem tài liệu đầy đủ
Download
Vui lòng tải xuống để xem tài liệu đầy đủ
Tham khảo tài liệu 'thủ thuật- sửa lỗi nhảy chữ có dấu trong word', công nghệ thông tin, tin học văn phòng phục vụ nhu cầu học tập, nghiên cứu và làm việc hiệu quả
AMBIENT/
Chủ đề:
Bình luận(0) Đăng nhập để gửi bình luận!
Nội dung Text: Thủ thuật- Sửa lỗi nhảy chữ có dấu trong Word
- Sửa lỗi nhảy cách chữ có dấu trong word Khi soạn thảo các văn bản bằng ngôn ngữ có dấu, thường gặp là tiếng Việt với bộ gõ Vietkey hay Unikey, chúng ta thường hay gặp lỗi các chữ có dấu bị nhảy cách, chẳng hạn “bá o PC Wor ldVN”... Lỗi này phát sinh thường sau khi bạn dùng các thao tác copy, paste hoặc cũng có thể là... tự nhiên. Để khắc phục lỗi này, bạn hãy vào mục Tools\Options. Từ hộp thoại Option, chọn thẻ Edit và vào mục Settings. Tại hộp thoại Settings, bạn hãy bỏ dấu kiểm ô Adjust sentence and word spacing automatically và nhấn OK hai lần. Bây giờ, bạn hãy gõ lại và sẽ không còn gặp lỗi các chữ nhảy cách nữa. Cấu hình bộ nhớ ảo cho máy tính Cho dù bạn có bao nhiêu RAM đi nữa thì Windows vẫn tạo ra thêm bộ nhớ ảo (paging files) trên đĩa cứng để tối ưu hóa hoạt động của hệ thống. Tối ưu hóa các file paging bằng cách cố định dung lượng sẽ làm cho tốc độ tìm dữ liệu trên đĩa cứng nhanh hơn, HĐH cũng không phải đặt lại dung lượng bộ nhớ ảo, giảm thiểu quá trình phân mảnh, và tiết kiệm được đĩa cứng. Để biết bạn cần dành bao nhiên megabyte cho bộ nhớ ảo, bạn hãy chạy một số chương trình thường dùng, rồi mở Task Manager (nhấn Ctrl – Alt – Del), nhấn vào nhãn Performance, và xem số megabyte ở khung Commit Charge là bao nhiêu. Đây là số lượng bộ nhớ mà hệ thống của bạn cần lúc này. Dung lượng bộ nhớ ảo tối thiểu sẽ là số megabyte này cộng thêm với 32 MB (nhưng nhiều người cộng thêm với 64 MB). Thiết đặt hợp lý nhất là dung lượng tối thiểu và tối đa của bộ nhớ ảo phải bằng nhau để XP không đặt lại dung lượng bộ nhớ này nữa. Để thực hiện việc đặt lại dung lượng bộ nhớ ảo, bạn nhấn chuột phải vào My Computer, chọn Properties – nhãn Advanced - nhấn vào Settings của khung Performance - chọn Advanced trong hộp thoại Performance Options. Bạn nhấn tiếp vào nút Change - chọn ổ đĩa thích hợp - nhập dung lượng bộ nhớ ảo tối thiểu và tối đa, rồi nhất Set. Bạn lặp lại các bước nêu trên với các ổ đĩa còn lại và các thay đổi sẽ có hiệu lực sau khi hệ thống khới động lại. Đưa Logo và những thông tin cá nhân trong System Properties Đưa Logo và những thông tin cá nhân trong System Properties khi bấm chuột phải vào MyComputer , cách thức như sau : 1. Tạo một hình ảnh Bitmap có kích thước lớn nhất là 120x120 Pixel dạng ví dụ có tên là MyLogo.bmp đặt trong một thư mục nào đó , ví dụ C:\Windows\system32 2. Mở NotePad tạo một file có tên là PriLogo.Reg với nội dung sau đây Windows Registry Editor Version 5.00 [HKEY_LOCAL_MACHINE\SOFTWARE\Microsoft\Windows\CurrentVersion\OEMInformation]
- "Manufacturer"="Công ty INFOCOM" "Model"="Bell Computer" "SupportHours"="24 giờ / ngày" "SupportPhone"="04.5141.375" "SupportURL"="http://www.tuvantinhoc1088.com" "Logo"="C:\\Windows\\system32\\MyLogo.bmp" 3. Lưu lại file này và chạy trực tiếp. Làm gì khi máy tính chậm chạp? 1. Virus và Spyware: Ngoài một số tác hại tiêu cực, khi hoạt động virus thường chiếm một lượng tài nguyên nhất định trong máy tính và làm máy chậm chạp. Hãy "sơ cứu" bằng cách chấm dứt các process khả nghi bằng Task Manager, dừng thực thi một số dịch vụ (service) bằng Management Console, gỡ bỏ các chương trình tự động khởi động System Configuration Utility… và cập nhật ngay các chương trình chống virus, chống spy để rà soát virus trên máy. Một số loại virus phải cần một số công cụ đặc biệt để phát hiện, nếu bạn nghi máy mình bị nhiễm, hãy dò tìm trên website của các hãng bảo mật như Symantec, McAfee, BitDefender… 2 Quá "nhiệt" vi xử lý: Đôi khi vì một lý do nào đó, quạt CPU của bạn không chạy, gây ra quá nhiệt ở CPU. Vậy thì bạn nên mở thùng máy và kiểm tra lại hệ thống tản nhiệt. Chương trình theo dõi nhiệt độ cũng có thể giúp bạn phần nào, tuy nhiên đó là những công cụ phiền phức. 3. RAM không tốt: Nếu bạn thấy quạt vẫn chạy đều, CPU vẫn mát thì hãy kiểm tra RAM. RAM bị lỗi nhẹ, máy tính sẽ không biết rằng đó là lỗi, nhưng quá trình hoạt động về lâu dài vẫn xảy ra trì trệ. Bởi thế, thử dùng các công cụ kiểm tra RAM, có sẵn trong CD Hiren để kiểm tra. Bạn cũng có thể kiểm tra thủ công bằng cách thay thế bằng một thanh RAM khác (được chắc chắn là tốt xem có cải thiện tình hình hơn không). 4. Đĩa cứng bị lỗi: Đôi khi vì một sự cố nhỏ về điện, đĩa cứng máy tính của bạn sẽ bị một vài lỗi nhỏ trên bề mặt hoặc trong hệ thống mạch điện. Thế là thay vì chỉ mất vài phần ngàn giây để đọc dữ liệu, nó phải tốn hàng giây, thậm chí hàng phút đồng hồ để đọc một lượng dữ liệu tương tự. Trước hết, để phòng tránh tình trạng trên, bạn hãy dùng máy tính có ổn áp, hay nhất là UPS. Nếu bạn nghi ngờ đĩa cứng bị lỗi, hãy sao lưu dữ liệu dự phòng ngay lập tức và đem bảo hành. Nếu không còn bảo hành,
- hãy mua đĩa cứng mới, không nên tiết kiệm vài chục USD để khi hư đĩa cứng thì mất toàn bộ dữ liệu. 5. BIOS không tương thích: Đây là lỗi ít gặp, thế nhưng cũng cần phải xem xét. Một khi phần mềm BIOS không tương thích có thể dẫn tới máy tính hoạt động ì ạch hơn mong đợi. Giải pháp là cập nhật BIOS mới nhất cho bo mạch chủ, hay hơn, bạn hãy lùng trên mạng hoặc tham vấn các chuyên gia về cách tinh chỉnh các giá trị của BIOS. 6. Rà soát lại các dịch vụ đang hoạt động để xem có dịch vụ nào dư thừa không. Việc này đòi hỏi bạn có một số kinh nghiệm và kiến thức nhất định. 7. Đĩa cứng bị phân mảnh: Dùng Windows Defragment hoặc các công cụ dồn đĩa để xử lý tình huống này. 8. Quá nhiều trình ứng dụng: Một số người có thói quen thử sử dụng rất nhiều chương trình. Thế nhưng, họ lại không biết cách xử lý để loại bỏ hoàn toàn các chương trình đã Uninstall. Hãy dùng các công cụ quét Registry để làm máy tính sạch sẽ và khỏe mạnh hơn. Và tốt nhất là không nên cài quá nhiều chương trình ứng dụng trên một máy tính. theo TechRepublic Khắc phục tình trạng không logon vào Windows. Khắc phục tình trạng máy không logon vào Windows do dính Virus: c:\windows\userinit.exe, c:\windows\system32\system.exe 1. Boot từ CD Hirent Boot 2. Chọn File Manager 3. Chọn Windows 98 mini 4. Vào thư mục C:\Windows xóa file userinit.exe 5. Vào thư mục C:\Windows\system32 xóa file system.exe 6. Vào thư mục C:\Windows\system32 chép File userinit.exe vào thư mục C:Windows 7. Chọn Restart lại máy tính 8. Đăng nhập Windows bình thường
- 9. Vào mục Run > Regedit 10. Chọn vào [HKEY_LOCAL_MACHINESOFTWAREMicrosoftWindows NTCurrentVersionWinlogon] 11. Sửa đường dẫn tại khóa Userinit là: C:\WINDOWS\system32\userinit.exe Như sau: [HKEY_LOCAL_MACHINESOFTWAREMicrosoftWindows NTCurrentVersionWinlogon] "Userinit"="C:\WINDOWS\system32\userinit.exe" 12. Vậy là OK (không nhất thiết phải xóa file userinit.exe trong thư mục C:\Windows) Chọn độ phân giải tốt nhất cho laptop mới Nếu bạn đang tìm kiếm một chiếc laptop mới, bộ vi xử lý, RAM và ổ cứng không phải là yếu tố duy nhất cần xem xét. Màn hình cũng có vai trò quan trọng. Và không chỉ kích cỡ màn hình, độ phân giải cũng là yếu tố cần lưu ý bởi nó xác định độ nét của màn hình laptop. Tuy nhiên, không phải cứ độ phân giải cao là tốt mà tuy theo nhu cầu chơi game, biên soạn ảnh hay đơn thuần là lướt web mà cần độ phân giải khác nhau. Từ 7 – 10 inch: laptop mini Màn hình 7 inch của laptop mini bị giới hạn ở độ phân giải 800x480 pixel. Với độ phân giải này, các biểu tượng và chữ trên màn hình to và dễ đọc, nhưng nếu lướt web sẽ khó chịu vì phải cuộn ngang để xem hết trang web. Vì thế nếu thường xuyên lướt web thì nên nâng cấp lên laptop 9 hoặc 10 inch có độ phân giải 1024x600 pixel (như chiếc Acer Aspire One và chiếc MSI Wind NB). Với độ phân giải này, bạn sẽ không phải kéo ngang kéo dọc màn hình nhiều khi lướt web. Chiếc laptop mini 2133 Mini-Note của HP có độ phân giải tới 1280x768 pixel, nhưng độ phân giải này là quá cao với màn hình nhỏ như vậy. Từ 10 - 12,1 inch: laptop siêu nhỏ nhẹ Những laptop siêu nhỏ nhẹ này được thiết kế để di động mọi nơi nhưng có nhiều tính năng và sức mạnh hơn laptop mini. Nói chung, laptop siêu nhỏ nhẹ hiện nay phổ biến là 11 inch. Một số laptop 11 inch như ASUS U2E, Lenovo IdeaPad U110, và dòng Sony VAIO TZ chỉ có duy nhất lựa chọn độ phân giải màn hình tiêu chuẩn là 1366x768 pixel, không có lựa chọn nào khác. Độ phân giải này cung cấp cân bằng giữa khoảng trống màn hình và kích cỡ biểu tượng và chữ (text). Với những người dùng máy tính nhiều thì nâng cấp lên 12 inch sẽ thoải mái hơn. Với laptop 12 inch, nếu nhu cầu chỉ là ứng dụng văn phòng và lướt web thì độ phân giải màn hình 1024x768 là phù hợp
- (như chiếc Lenovo ThinkPad X61s). Nếu nhu cầu ứng dụng đa phương tiện thì nên nâng cấp lên độ phân giải 1280x800 pixel. Từ 13,3 – 15,4 inch: Laptop đa mục đích Trong dòng laptop này, độ phân giải khởi đầu là 1280 x 800 và cao nhất là 1920 x 12 thường chỉ có trong các laptop cao cấp dành cho các game thủ. Với những công việc tính toán hàng ngày, độ phân giải 1280x800 là phù hợp. Một số laptop 13,3 inch có độ phân giải này như Apple MacBook, Dell XPS M1330, Sony VAIO CR và Toshiba Satellite U405. Độ phân giải 1280x800 cũng là tiêu chuẩn với laptop 14 và 15 inch. Độ phân giải đó là tiêu chuẩn với laptop 14 và 15 inch, nhưng cũng có một số ngoại lệ. Ví dụ, chiếc Dell Inspiron 1420 14 inch và chiếc Dell Inspiron 1525 15,4 inch có lựa chọn thêm 50 USD để nâng cấp màn hình độ phân giải từ 1440 x 900 lên 1680 x 1050 pixel. Độ phân giải phù hợp với những người biên soạn ảnh hoặc chơi game, với nhu cầu bình thường thì biểu tượng và chữ trên màn hình sẽ nhỏ, khó đọc hơn. Cũng trong dòng này, những laptop đa phương tiện và laptop cho gamer như chiếc Alienware Area- 51 m15x và Dell XPS M1530, có thêm vài lựa chọn độ phân giải màn hình. Ví dụ, chiếc Dell XPS M1530 có lựa chọn nâng cấp lên độ phân giải 1440x900 pixel mất 50 USD, còn nếu nâng lên 1920x1200 pixel thì mất thêm 100 USD. Nên biết là độ phân giải 1920x1200 pixel vượt quá khả năng hiển thị của card đồ họa Nvidia tầm trung 256MB. Từ 16 - 20,1 inch: laptop thay thế máy để bàn Hầu hết laptop trong kích cỡ màn hình này là cho các tác vụ đa phương tiện và chơi game. Nếu nhu cầu không vượt quá việc duyệt mail, lướt web và văn phòng thì độ phân giải 1440x900 pixel là phù hợp. Nếu làm ứng dụng đa phương tiện hoặc chơi game thì nên nâng lên độ phân giải 1680x1050 pixel. Trong trường hợp chiếc HP dv9700t, nâng cấp từ độ phân giải 1440x900 lên 1680x1050 pixel tốn thêm 50 USD. Nếu là dân mê phim độ nét cao (HD) hoặc chuyên gia sáng tạo thì màn hình độ phân giải 1920x1200 pixel là lựa chọn đáng cân nhắc. Trong trường hợp chiếc laptop MacBook Pro 17 inch, nâng từ độ phân giải từ 1680x1050 lên 1920x1200 mất thêm 100 USD. Cac lôi thương găp khi khởi đông may tinh ́ ̃ ̣ ̣ ́ ́ 128 Not Ok, Parity Disable: Lôi truc trăc RAM, tôc độ RAM không tương thich với tôc độ CPU hoăc Mainboard có vân đê. ̃ ̣ ̣ ́ ́ ́ ̣ ́ ̀ 8024 Gate - A20 Error: Lôi ban phim (có thể do ket phim) lam cho chip điêu khiên ban phim phat tin hiêu liên tuc lên đường đia chỉ 20 đên bộ vi sử ly. ̃ ̀ ́ ̣ ́ ̀ ̀ ̉ ̀ ́ ́ ́ ̣ ̣ ̣ ́ ́ Bad or Missing Command Interpreter: Lôi không tim thây tâp tin lênh cua hệ điêu hanh, thường là COMMAND.COM. ̃ ̀ ́ ̣ ̣ ̉ ̀ ̀
- Bad Partition Table: Lôi do đia cứng được tao và phân vung partition băng lênh fdisk không đung. ̃ ̃ ̣ ̀ ̀ ̣ ́ C: Drive Error: Lôi do cac thông số đia cứng không được khai bao đung trong CMOS. ̃ ́ ̃ ́ ́ Cmos Battery Stage Low: Lôi do hêt Pin nuôi mach đông hồ và CMOS trên mainboard, cung có thể do găn Jumper chân xoa CMOS không đung. ̃ ́ ̣ ̀ ̃ ́ ́ ́ Cmos Checksum Failure: Lôi cho biêt cac dữ liêu cua CMOS bị hong, có thể do hêt Pin nuôi mach đông hồ và CMOS. ̃ ́ ́ ̣ ̉ ̉ ́ ̣ ̀ Cmos Display Type Mismatch: Lôi do khai bao không đung Card hiên thị trong CMOS. ̃ ́ ́ ̉ Cmos Memory Size Mismatch: Lôi do hư cac chip nhớ hoăc RAM câm không chăc. ̃ ́ ̣ ́ ́ Disk Boot Error, Replace And Strike To Retry: Lôi do may tinh không tim thây đia có thể khởi đông. ̃ ́ ́ ̀ ́ ̃ ̣ Disk Drive 0 Seek Failure: Lôi do dây cap Data cua ổ đoc đia lôi, hoăc do mach điêu khiên bị lôi. ̃ ́ ̉ ̣ ̃ ̃ ̣ ̣ ̀ ̉ ̃ Disk Boot Failure: Lôi do đia khởi đông bị hong, thay đia khởi đông khac ̃ ̃ ̣ ̉ ̃ ̣ ́ Disk Read Failure - Strike F1 To Retry Boot: Lôi do đia hong, căm nhăm cap, hoăc ổ đoc đia mêm hong. ̃ ̃ ̉ ́ ̀ ́ ̣ ̣ ̃ ̀ ̉ FDD Controller Failure: Lôi do ổ đoc đia mêm hoăc mach điêu khiên đia mêm hong, cung có thể card I/O (đôi với những may 486 trở về trước) căm không được chăc. Đông thời, nêu thây đen ổ đoc ̃ ̣ ̃ ̀ ̣ ̣ ̀ ̉ ̃ ̀ ̉ ̃ ́ ́ ́ ́ ̀ ́ ́ ̀ ̣ đia mêm sang liên tuc thì có thể khăng đinh là do căm ngược đâu cap data. ̃ ̀ ́ ̣ ̉ ̣ ́ ̀ ́ Hard Disk Failure: Lôi do môt trong cac nguyên nhân sau: mach điêu khiên đia cứng hong, dây nguôn nuôi không găn vao ổ cứng, cap data căm lôn đâu, hoăc Jumper chon master/sleve ̃ ̣ ́ ̣ ̀ ̉ ̃ ̉ ̀ ́ ̀ ́ ́ ̣ ̀ ̣ ̣ ́ không đung. Keyboard Stuck Key Failure hay Keyboard Error: ̃ ́ ̀ ́ ̉ ̣ ̣ ́ Lôi do căm ban phim hong, hoăc ket phim. RAM Test Address Failure: Lôi do chip dung đia chỉ hoa bộ nhớ hong, vì cac chip nay được tich hợp trên mainboard, nên phai sửa hoăc thay mianboard. ̃ ̀ ̣ ́ ̉ ́ ̀ ́ ̉ ̣
- Serial Port Test Failure: Lôi do công nôi tiêp và công song song không đap ứng cac phep thử POST. ̃ ̉ ́ ́ ̉ ́ ́ ́ Math Coprocessor Failure: Lôi do bộ đông xử lý toan hoc bị truc trăc. ̃ ̀ ́ ̣ ̣ ̣ May bao "Thiêu File SYSTEM.DAT, SYSTEM.INI, USER.DAT hoăc WIN.INI" và sau đó là câu "Vui long Setup lai hệ điêu hanh": lôi nay là do file SYSTEM.DAT, ́ ́ ́ ̣ ̀ ̣ ̀ ̀ ̃ ̀ SYSTEM.INI, USER.DAT hoăc WIN.INI không con trong thư muc WINDOWS cua hệ điêu hanh. Cach khăc phuc: Khởi đông lai hệ điêu hanh băng đia khởi đông, vao thư ̣ ̀ ̣ ̉ ̀ ̀ ́ ́ ̣ ̣ ̣ ̀ ̀ ̀ ̃ ̣ ̀ muc WINDOWS\SYSBCKUP chep file rb00x.cab mới nhât (có ngay thang gân nhât) ra đia mêm, với x nhân gia trị từ 0-5. giai nen file nay và copy những file bị thiêu vao thư ̣ ́ ́ ̀ ́ ̀ ́ ̃ ̀ ̣ ́ ̉ ́ ̀ ́ ̀ muc WINDOWS, rôi khởi đông lai may tinh ̣ ̀ ̣ ̣ ́ ́ Cách cài đặt Windows Server 2003 - Đối với phần cài đặc thông thường tôi xin không hướng dẫn nữa vì đối với dân IT chuyện này là bình thuờng. Tuy nhiên có một cách giúp chúng ta làm biến khi phải cài cùng lúc nhiều máy đó là tự động cài đặt mà không cần chúng ta tự tay điều chỉnh những thông số. Vậy tôi xin giới thiệu cách đó ngay đây. Và nếu như các bạn để ý thì các bước tôi chuẩn bị chính là quá trình cài đặt chính thức mà thông thường chúng ta hay làm nhất. - Chuấn bị đĩa Source cài đặc Windows Server 2003: tạo tập tin trả lời tự động bằng Setup Manager. 1. Giải nén tập tin Deploy.cab được lưu trong thư mục Support\Tools trên đĩa cài đặc Windows Server 2003. 2. Chạy tập tin Setupmgr.exe 3. Hộp thoại Setup Manager xuất hiện, nhấn Next. 4. Xuất hiện hộp thoại New or Existing Answer File. Hộp thoại này cho phép bạn chỉ định tạo ra một tập tin trả lời mới, tập tin này phản ánh cấu hình máy tính hiện hành hoặc chỉnh sửa một tập tin sẵn có. Chọn Create new và nhấn Next. 5. Xuất hiện hộp thoại Type of Setup. Chọn Unattended Seup và nhấn Next. 6. Trong hộp thoại Product, chọn HĐH cài đặt sử dụng tấo tin trả lời tự động. Chọn Windows Server 2003, Enterprise Edition. Nhấn Next 7. Trong hộp thoại User Interaction chọn mức độ tương tác với trình cài đặt của người sử dụng. chọn Fully Automated, nhấn Next 8. Xuất hiện hộp thoại Distribution Share chọn Setup from a CD. Nhấn Next 9. Trong hộp thoại License Agreement, đánh dấu vào ô I accept the of……Nhấn Next. 10. Trong hộp thoại Setup Manager, khung bên trái xuất hiện cây thư mục, chúng ta lần lượt làm từ trên xuống. a. Name and Organization điền tên và tổ chức sử dụng HĐH. Next b. Chọn mục Time Zone. Chọn múi giờ (GMT +7:00) Bangkok, Hanoi, Jakata. c. Tại mục Product Key điền đầy đủ và chính xác CD-Key vào 5 ô trống. Next d. Tại mục Licensing Mode, chọn số máy trong mạng nội bộ ( ở nước ngoài nếu mua bản quyền bao
- nhiêu thì khai báo trong ô này). Tuy nhiên vì kinh tế eo hẹp nên chúng ta hay xài Free. Next e. Tại mục Computer Names, điền tên máy dự định cài đặt vào. Next f. Tại mục Administrator Password, nhập vào password của người quản trị. Nếu muốn mã hóa password thì đánh dấu vào ô “ Encrypt the Administrator password ”. Nhấn Next g. Tại mục Network Component, cấu hình các thông số cho giao thức TCP/IP và cài thêm các giao thức… Next h.Tại mục Workgroup or Domain, cho phép máy gia nhập vào Workgroup or Domain có sẵn. Sau khi đã điền đầy đủ các thông số thì Setup Maneger sẽ tạo ra 3 tập tin đó là: • Unattend.txt: đây là tập tin trả lời, chứa tất cả các câu trả lời mà Setup Maneger thu thập được. • Unattend.udb: đây là tập tin cơ sở dữ liệu chứa tên các máy tính sẽ được cài đặt. tập tin này chỉ được tạo ra khi bạn chỉ định danh sách các tập tin và được sử dụng khi bạn thực hiện cài đặt tự động. • Unattend.bat: chứa dòng lệnh với các tham số được thiết lập sẵn. tập tin này cũng thiết lập các biến môi trường chỉ định các tập tin liên quan. Cách sử dụng tập tin trả lời: sửa tập tin Unattend.txt thành WINNT.SIF và lưu trên đĩa mềm. Đưa đĩa cài đặt Windows server 2003 vào khởi động bằng CD-Rom. Chương trình cài đặt trên đĩa CD sẽ tự động tìm đọac tập tin WINNT.SIF trên đĩa mềm và tiến hành cài đặt không cần theo dõi. hoặc chép 3 file vào i386 chép ra cd ok

ADSENSE
CÓ THỂ BẠN MUỐN DOWNLOAD
Thêm tài liệu vào bộ sưu tập có sẵn:

Báo xấu

LAVA
AANETWORK
TRỢ GIÚP
HỖ TRỢ KHÁCH HÀNG
Chịu trách nhiệm nội dung:
Nguyễn Công Hà - Giám đốc Công ty TNHH TÀI LIỆU TRỰC TUYẾN VI NA
LIÊN HỆ
Địa chỉ: P402, 54A Nơ Trang Long, Phường 14, Q.Bình Thạnh, TP.HCM
Hotline: 093 303 0098
Email: support@tailieu.vn