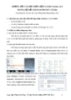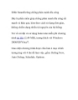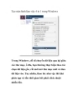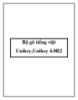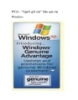Thủ thuật Windows 7: Phần 4
138
lượt xem 27
download
lượt xem 27
download
 Download
Vui lòng tải xuống để xem tài liệu đầy đủ
Download
Vui lòng tải xuống để xem tài liệu đầy đủ
006. Thay đổi vị trí mặc định của Windows Explorer. Ở các phiên bản Windows trước thì khi Windows Explorer được mở sẽ là mặc định My Computer. Nhưng đến phiên bản Windows 7 thì khi mở Windows Explorer bằng cách nhấn vào biểu tượng ở thanh Taskbar bạn sẽ vào ngay thư mục Libraries. Nếu muốn thay đổi cửa sổ mặc định sẽ mở ra khi nhấn vào biểu tượng Windows Explorer hoặc đơn giản là bạn muốn trở lại với thói quen cũ là vào My Computer ta làm như sau: 1. Nhấn phải chuột vào biêu tượng...
Chủ đề:
Bình luận(0) Đăng nhập để gửi bình luận!

CÓ THỂ BẠN MUỐN DOWNLOAD