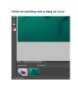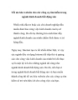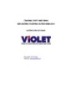Cách sử dụng các công cụ trong CD “Hiren Boot” (phần II)
251
lượt xem 52
download
lượt xem 52
download
 Download
Vui lòng tải xuống để xem tài liệu đầy đủ
Download
Vui lòng tải xuống để xem tài liệu đầy đủ
Cách sử dụng các công cụ trong CD “Hiren Boot” (phần II) . Các công cụ mạng Mặc dù cable mạng vẫn tốt, đèn mạng vẫn nháy nhưng bạn vẫn không vào mạng được ? Bạn muốn biết mã bảo mật trên Wireless của người khác ? Những địa chỉ IP trong LAN của bạn là gì ? Một số công cụ trong nhóm công cụ mạng trên HBCD sẽ khắc phục những sự cố mạng cho PC của bạn chỉ trong nháy mắt. 4.1. XP TCPIP WinSock Repair Bước 1: Từ menu Network trên HBCD các bạn chọn “XP...
Chủ đề:
Bình luận(0) Đăng nhập để gửi bình luận!

CÓ THỂ BẠN MUỐN DOWNLOAD