
THỰC ĐƠN (MENU) VÀ THANH CÔNG CỤ (TOOLBAR) - WPF
lượt xem 11
download
 Download
Vui lòng tải xuống để xem tài liệu đầy đủ
Download
Vui lòng tải xuống để xem tài liệu đầy đủ
Thực đơn (Menu) và thanh công cụ (Toolbar) là một trong những thành phần quan trọng của cửa sổ, chúng chứa đựng các chức năng chính của chương trình mà người dùng có thể thực hiện.
Bình luận(0) Đăng nhập để gửi bình luận!
Nội dung Text: THỰC ĐƠN (MENU) VÀ THANH CÔNG CỤ (TOOLBAR) - WPF
- Bài 4 THỰC ĐƠN (MENU) VÀ THANH CÔNG C Ụ (TOOLBAR) - WPF Thực đơn (Menu) và thanh công cụ (Toolbar) là một trong những thành phần quan trọng của cửa sổ, chúng chứa đựng các chức năng chính của chương trình mà người dùng có thể thực hiện . Thanh thực đơn chứa hầu hết tất cả chức năng chính của chương trình, tổ chức theo dạng phân cấp, trong khi thanh công cụ thường chứa một số chức năng thiết yếu mà người dùng hay quan tâm dưới dạng các biểu tượng hình ảnh để người dùng có thể thao tác một cách nhanh chóng. Hình 4.1 minh họa cửa sổ chương trình với thanh thực đơn và thanh công cụ. Bài này giới thiệu phương pháp xây dựng và sử dụng Thực đơn và Thanh công cụ bằng ngôn ngữ XAML trong ứng dụng WPF từ những ví dụ đơn giản là các mục menu (Menu Item) thông thường (không có biểu tượng và trạng thái) đến những ví Menu Item với biểu tượng hình ảnh (Icon) và các trạng thái (Checked và UnChecked). Thực đơn Thanh công cụ với các biểu tượng bằng hình ảnh Hình 4.1. Một ví dụ về cửa số với thực đơn và thanh công cụ 1. Xây dựng thực đơn v à sử dụng thực đơn Thực đơn (Menu) là điều khiển gồm nhiều phần tử được tổ chức dưới dạng phân cấp. Thanh thực đơn thường nằm trên đỉnh cửa số (dưới thanh tiêu đề). Các phẩn tử thực đơn (Menu Item) xuất hiện trên thanh thực đơn còn được gọi là Menu Item mức đỉnh. Mỗi Menu Item mức đỉnh có thể chứa nhiều Menu Item cấp dưới (Sub Menu) hoặc được gắn trực tiếp với các bộ quản lý sự kiện (Event handler) như sự kiện Click hay các lệnh của hệ thống được xây dựng sẵn (như Copy, Cut, Paste,..). Tương tự như vậy, mỗi Menu Item cấp dưới lại có thể chứa nhiều Menu Item cấp dưới của chính nó. Khi một Menu Item chứa các Menu Item cấp dưới thì thường được gọi là Pop up Menu, các Menu Item cấp dưới sẽ xuất hiện khi người dùng nhấn chuột lên Popup Menu. Nếu Menu Item được gắn trực tiếp với với bộ quản lý sự kiện hay một lệnh của hệ thống thì được gọi là Command Menu, nó sẽ thực thi một câu lệnh mong muốn khi người dùng nhấn chuột hoặc nhấn phím tắt (ký tự trên bàn phím gắn với Menu Item) để chọn nó. Ta sẽ tìm hiểu từng bước xây dựng và sử dụng menu bắt đầu từ Menu với các Menu Item đơn giản, tiếp đến là các Menu Item có trạng thái (Checked, UnChecked) và Menu Item có biể u tượng hình ảnh. Xây dựng thực đơn vớ i các Menu Item đơn giản 1.1 Trong phần này ta tìm hiểu từng bước xây dựng một thanh menu đơn giản gồm 3 Menu Item mức đỉnh là Thực đơn 1, Thực đơn 2 và Thực đơn 3. Trong đó, Thực đơn 1 và Thực đơn 2 là các Menu Popup (có chứa các menu con), Thực đơn 3 là loại Command Menu Item, nó không chứa Menu con mà sẽ thực thi một câu lệnh khi ta nhấn chuột vào nó như minh họa ở Hình 4.2 .
- Thực đơn 1 là một Popup Menu Các menu Item mức đỉnh Thực đơn 3 là một Command Menu Hình 4.2. Một ví dụ về cửa số với thanh thực đơn Hình 4.3 minh họa Thực đơn 2 có hai Menu Item cấp dưới là Thực đơn 21 và Thực đơn 22. Trong đó, Thực đơn 21 là Popup Menu chứa hai thực đơn cấ p dưới của nó là Thực đơn 211 và Thực đơn 212, Thực đơn 22 là Command Menu Item. Thực đơn 2 là một Popup Menu Thực đơn 22 là một Thực đơn 21 là một Popup Menu Command Menu Hình 4.3. Ví dụ về thực đơn cấp dưới là một Popup Menu Ta có thể tạo menu bằng công cụ trực quan hoặc gõ trực tiếp mã lệnh XAML. Tạo Menu bằng công cụ trực quan. Xem hình 4.4 minh họa công cụ tạo Menu cho ứng dụng WPF bằng Visual Studio 2008. Chọn menu từ ToolBox, sau đó Nhấn chuột lên cửa sổ để tạo Menu mới. Tiếp đến nhấn nút trên thanh Properties của Menu để mở hộp thoại quản lý các Menu Item như hình 4.5 . 2
- Tiêu đề của Menu Chọn mục Menu từ Toolbox Thêm các Menu Item cấp dưới Hình 4.4 Công cụ soạn thảo Menu cho ứng dụng WPF trong Visual Studio 2008 Hình 4.5 là hộp thoại quản lý các Menu Item, nhấn nút để thêm Menu Item và nhập tiêu đề cho Menu Item ở mục Header. Nếu muốn thêm các Menu Item cấp dưới của Menu Item hiện tại, nhấn nút . Thêm một Menu Thêm Menu Item cấp dưới Item mới Tiêu đề của Menu Item Hình 4.5. Hộp thoại Quản lý các Menu Item 3
- Sử dụng mã XAML để tạo thực đơn Đoạn mã trình Menu trên bằng XAML: Thanh Menu được bắt đầu bằng thẻ và kết thúc bằng thẻ đóng . Có nhiều thuộc tính của thẻ này, trong ví dụ trên thì Height="22" : Chiều cao menu là 22 pixel . Name="menu1" : Tên của menu là menu1. Tên menu được mã trình C# sử dụng để quản lý nó. VerticalAlignment="Top" : Menu được căn để nằm bên trên của Grid chứa nó. Các Popup Menu được tạo bởi thẻ và kết thúc bằng thẻ đóng . Giữa cặp thẻ này là các thẻ khác để tạo nên các Menu Item cấp dưới của nó. Các Command Menu thì được tạo bởi thẻ , không có thẻ đóng. Một số thuộc tính cơ bản của Menu Item bao gồm Header="Thực đơn _1": Tiêu đề hay nhãn của Menu Item. Dấu gạch dưới đặt trước ký tự sẽ được sử dụng làm phím tắt khi kết hợp với phím Alt để gọi Menu Item bằng bàn phím. Trong ví dụ này thì ký tự 1 được dùng làm phím tắt cho Menu Item “Thực đơn 1”, ký tự được dùng làm phím tắt sẽ được hiển thị với dấu gạch chân khi người dùng nhấn phím Alt để mở Menu. Name="Menu1": Tên của Menu Item, cần t hiết cho mã trình C# có thể can thiệp vào Menu Item. ToolTip="Cắt văn bản": Lời chú thích cho Menu Item khi di chuột qua. Đối với các Command Menu, có hai cơ chế thực thi lệnh khi chọn Menu. Nếu muốn gắn Command Menu với các lệnh có sẵn của hệ thống như: Copy, Cut, Paste,.. thì ta sử dụng thuộc của Menu Item. Ví dụ, lệnh làm cho Menu Item Copy này sẽ thực hiện công việc copy dòng văn bản đang được chọn trong cửa sổ vào bộ nhớ đệm. Chú ý, các lệnh của hệ thống bắt đầu bằng ApplicationCommands. Nếu muốn gắn Command Menu với các hàm xử lý sự kiện tự định nghĩa thì sử dụng thuộc tính Click của Menu Item. Ví dụ, để yêu cầu khi chọn "Thực đơn 211" thì sẽ gọi hàm MenuItem211_Click. Dưới đây là đoạn mã trình C# khai báo các hàm xử lý sự kiện khi nhấn vào các Menu khai báo bằng XAML trên. Khi các menu được chọn thì các hàm tương ứng được khai báo trong thuộc tính Click sẽ được gọi và làm nhiệm vụ đơn giản làm hiển thị hộp thông báo. namespace WpfApplication1 { /// /// Interaction logic for Window1.xaml 4
- /// public partial class Window1 : Window { public Window1() { InitializeComponent(); } //Hàm xử lý sự kiện nhấn Menu "Thực đơn 211" private void MenuItem211_Click(object sender, RoutedEventArgs e) { MessageBox.Show("Bạn chọn Menu 211" ); } //Hàm xử lý sự kiện nhấn Menu "Thực đơn 212" private void MenuItem212_Click(object sender, RoutedEventArgs e) { MessageBox.Show("Bạn chọn Menu 212" ); } //Hàm xử lý sự kiện nhấn Menu "Thực đơn 22" private void MenuItem22_Click(object sender, RoutedEventArgs e) { MessageBox.Show("Bạn chọn Menu 22"); } //Hàm xử lý sự kiện nhấn Menu "Thực đơn 3" private void MenuItem3_Click(object sender, RoutedEventArgs e) { MessageBox.Show(" Bạn chọn Menu 3"); } } } Menu Item với trạng thái Checked và Unchecked 1.2 Khi làm việc với Menu, đôi khi ta có những chức năng với đặc thù có hai trạng thái On/Off. Ví dụ như chương cần có một Menu Item để làm cho một Textbox hiển thị ở dạng chữ đậm và chữ thường, người dùng mong muốn Menu Item thể hiện được trạng thái On/Off tương ứng với kiểu chữ (chữ đậm/chữ thường) trên Textbox. Điều khiển Menu của WPF cung cấp cho chúng ta loại Menu Item với hai trạng t hái Checked và UnChecked. Khi thực đơn không được chọn thì Khi thực đơn không được chọn thì có biểu tượng không có biểu tượng Hình 4.6. Minh họa Menu Item với trạng thái Checked và UnChecked Để tạo ra Menu Item có trạng thái, ta sử dụng thuộc tính IsCheckable="True" của Menu Item. Mã lệnh tạo "Thực đơn 23" như sau: 5
- Đối với Menu Item có trạng thái, mỗi khi Menu được chọn sẽ phát sinh một trong hai sự kiện Checked và Uncheked tương ứng. Ta sử dụng các thuộc tính Checked và Unchecked để gắn các hàm xử lý sự kiện cần được thực thi. Ở ví dụ trên, hàm Menu23_Checked sẽ được gọi khi Menu "Thực đơn 23" được đánh dấu, và hàm Menu23_Unchecked được gọi khi Menu "Thực đơn 23" được bỏ dấu chọn. Mã nguồn minh họa của hai hàm trên như sau: public partial class Window1 : Window { public Window1() { InitializeComponent(); } //........................................................... //Hàm xử lý sự kiện khi Menu "Thực đơn 23" được đánh dấu chọn private void Menu23_Checked(object sender, RoutedEventArgs e) { //Thiết lập thuộc tính chữ đậm cho textBox1 textBox1.FontWeight = FontWeights.Bold; } //Hàm xử lý sự kiện khi Menu "Thực đơn 23" được bỏ dấu chọn private void Menu23_Unchecked(object sender, RoutedEventArgs e) { //Thiết lập thuộc tính chữ thường cho textBox1 textBox1.FontWeight = FontWeights.Normal; } } Menu Item với biểu tượ ng hình ảnh 1.3 Với các ứng dụng xây dựng trên nền .Net 2.0, công việc xây dựng Thực đơn và Thanh công cụ với biểu tượng hình là khá đơn giản, có thể sử dụng công cụ thiết kế giao diện trực quan . Ví dụ, muốn tạo menu có biểu tượng hình ảnh (icon), chúng ta thêm Menu Trip vào form, sau đó thêm các mục cho thực đơn (Menu Item). Nhấn chuột phải lên từng mục và chọn “ Set Image” là thành công. Tuy nhiên, khi xây dựng ứng dụng WPF, không có mục chọn “ Set Image” khi nhấn chuột phải vào một mục trong thực đơn. Chúng ta phải nạp các tệp hình ảnh, biểu tượng và tài nguyên (Resource) của ứng dụng và viết một số lệnh XAML để gắn biểu tượng cho Menu Item. Nạp các tệp hình ảnh, biểu tượng vào tài nguyên của ứng dụng. Trên thanh thực đơn Visual Studio, chọn Project → Properties sẽ hiện ra bảng cài đặt các thông i. số cài đặt cho ứng dụng. Chọn mục resources. ii. Trong mục Add Resource chọn Add Existing File nếu đã có sẵn File biểu tượng hình ảnh trên iii. máy hoặc chọn New Images hay Add New Icon tùy ý. Chú ý, sau khi thêm được các File hình ảnh biểu tượng vào tài nguyên, để các điều khiển trên cửa iv. sổ như Menu, Toolbar sử dụng được chúng, ta phải thiết lập thuộc tính 'Build Action : Resource' và 'Copy to Output Directory : Do not copy' . 6
- Thiết lập thuộc tính cho tài nguyên hình ảnh Hình 4.7. Thêm tài nguyên và thiết lập thuộc tính cho tài nguyên ảnh Viết mã lệnh XAML gắn biểu tượng cho các Menu Item. Chú cào cào nhỏ, ngồi trong đám cỏ. Như vậy, chúng ta đã xây dựng thành công thanh menu với các biểu tượng đẹp mắt hay menu với trạng thái Checked/UnChecked cũng như biết cách gắn các hàm xử lý sự kiện cho các menu. Phần tiếp theo ta sẽ tìm hiểu về thanh công cụ. 7
- 2. Xây dựng và sử dụng thanh công cụ (Toolbar) Thanh công cụ (Toolbar) là thanh chứa các chức năng dưới dạng các dãy hình ảnh biểu tượng, mỗi biểu tượng gắn với một mục chức năng cụ thể. Thông thường các Toolbar chứa những chức năng thiết yếu mà người dùng hay quan tâm nhất, bởi vì thanh Toolbar có ưu điểm là dễ dàng thao tác. Một cửa số có thể có một hoặc nhiều thanh Toolbar. Trong phần này ta tìm hiểu phương pháp xây dựng thanh Toolbar với các nút chức năng thông thường và các nút chức năng có trạng thái (Checked/UnChecked). Toolbar nằm ngang Toolbar nằm dọc Hình 4.8.Thanh công cụ - Toolbar Nút công c ụ thông thườ ng 2.1. Chúng ta bắt đầu tìm hiểu các bước xây dựng thanh Toolbar với các nút bấm đơn giản như ví dụ minh họa ở hình 4.9. Thanh công cụ bao gồm năm nút: Copy , Cut, Paste thực hiện các chức năng có sẵn c ủa hệ thống, Nút A và a gắn với hàm xử lý sự kiện tự xây dựng, làm nhiệm vụ tăng/giảm cỡ chữ của Textbox bên dưới. Copy Giảm cỡ chữ Cut Tăng cỡ chữ Paste Hình 4.9. Ví dụ minh họa Toolbar Thanh công cụ được xây dựng bằng đoạn mã XAML sau: 8
- Mã XAML tạo thanh công cụ được được bắt đầu bằng thẻ và kết thúc bằng thẻ đóng . Các nút lệnh (Button) của thanh công cụ được tạo bởi thẻ và kết thúc bằng thẻ đóng . Name=" button1": Tên của Button, cần thiết cho mã trình C# có thể can thiệp vào Button. ToolTip="Copy văn bản ": Lời chú thích cho Button khi di chuột qua. Có hai cơ chế thực thi lệnh khi chọn nút lệnh trong Toolbar. Nếu muốn gắn nút lệnh với các lệnh có sẵn của hệ thống như: Copy, Cut, Paste,.. thì ta sử dụng thuộc tính Command của Button. Ví dụ, lệnh làm cho nút lệnh Copy này sẽ thực hiện công việc copy dòng văn bản đang được chọn trong cửa sổ vào bộ nhớ đệm. Chú ý, các lệnh của hệ thống bắt đầu bằng ApplicationCommands. Nếu muốn gắn nút lệnh với các hàm xử lý sự kiện tự định nghĩa thì sử dụng thuộc tính Click của Button. Ví dụ, để yêu cầu khi chọn "button4" thì sẽ gọi hàm IncreaseFont_Click. Giữa cặp thẻ và là thẻ để định nghĩa hình ảnh biểu tượng của nút bấm. Thẻ dùng để tạo ra vạch phân cách giữa cách nút bấm. Mã nguồn minh họa của hai hàm xử lý sự kiện nhấn nút button4và button5như sau: public partial class Window1 : Window { public Window1() { InitializeComponent(); } //........................................................... //Hàm xử lý sự kiện khi button4 được nhấn private void IncreaseFont_Click(object sender, RoutedEventArgs e) { if (textBox1.FontSize < 18) { textBox1.FontSize += 2; //Tăng cỡ font chữ của textBox1 lên 2 đơn vị } } //Hàm xử lý sự kiện khi button5 được nhấn private void DecreaseFont_Click(object sender, RoutedEventArgs e) { if (textBox1.FontSize > 10) { textBox1.FontSize -= 2;//Giảm cỡ font chữ của textBox1 lên 2 đơn vị } } 9
- } Nút công cụ có trạng thái 2.2. Ngoài các nút bấm thông thường, thanh công cụ còn cho phép tạo ra các nút bấm có trạng thái, khi ở trang thái được chọn (Checked) thì sẽ có màu nền khác và có đường viền để người dùng có thể nhận biết được trạng thái của nút đó (xem minh họa hình 4.10). Nút B đang ở trạng thái Checked Nút I đang ở trạng thái UnChecked Hình 4.10. Ví dụ minh họa Toolbar với trạng thái Checked và UnCheked Thanh công cụ với các nút có trạng thái đ ược xây dựng bằng đoạn mã XAML sau: 10
- Khác với các nút lệnh thông thường được tạo bởi thẻ và kết thúc bằng thẻ đóng , các nút lệnh có trạng thái được tạo nên bởi thẻ và kết thúc bằng thẻ đóng . Nút lệnh có trạng thái phát sinh hai sự kiện Checked và Unchecked,tương ứng với trạng thái của nút là được chọn hay bỏ chọn khi người dùng nhấn nút. Trong ví dụ trên, khi n út check1 được chọn thì hàm Bold_Checked được gọi và nút check1bỏ chọn thì hàm Bold_Unchecked được gọi. Hai hàm này do ta tự xây dựng với mã lệnh như sau. Mã nguồn minh họa của hai hàm xử lý sự kiện nhấn nút check1: public partial class Window1 : Window { public Window1() { InitializeComponent(); } //........................................................... private void Bold_Checked(object sender, RoutedEventArgs e) { //Thiết lập thuộc tính chữ đậm cho textBox1 textBox1.FontWeight = FontWeights.Bold; } private void Bold_Unchecked(object sender, RoutedEventArgs e) { //Thiết lập thuộc tính chữ thường cho textBox1 textBox1.FontWeight = FontWeights.Normal; } private void Italic_Checked(object sender, RoutedEventArgs e) { //Thiết lập thuộc tính chữ nghiêng cho textBox1 textBox1.FontStyle = FontStyles.Italic; } private void Italic_Unchecked(object sender, RoutedEventArgs e) { //Thiết lập thuộc tính chữ thẳng đứng cho textBox1 textBox1.FontStyle = FontStyles.Normal; } } Ngoài các nút bấm có trạng thái kiểu này, thanh công cụ còn cho phép tạo ra các nút bấm có trạng thái loại trừ nhau bằng cách sử dụng thẻ để tạo ra nút bẩm. Như vậy, chúng ta đã hoàn tất bài học xây dựng và quản lý thanh Thực đơn và thanh công cụ. Tiếp theo là ví dụ tổng hợp lại các kiến thức trên. 3. Ví dụ tổng hợp về xây dựng Menu và Toolbar Xây dựng cửa sổ bao gồm một thanh thực đơn, một thanh công cụ và một hộp soạn thảo như minh họa ở hình 4.11 11
- Hình 4.11. Ví dụ minh họa tổng hợp về Menu và Toolbar Các bước thực hiện như sau: 3.1 Tạo ứng dụng WPF 12
- Ở đây, ta chú ý chọn .Net Framework 3.5 . 3.2 Mã XAML của giao diện Mở file Window1.xaml tương ứng với file code Window1.xaml.cs. 13
- Chú cào cào nhỏ, ngồi t rong đám cỏ. 3.3 Mã lệnh C# xử lý các sự kiện using System; using System.Collections.Generic; using System.Text; using System.Windows; using System.Windows.Controls; using System.Windows.Data; using System.Windows.Documents; using System.Windows.Input; using System.Windows.Media; using System.Windows.Media.Imaging; using System.Windows.Shapes; namespace WpfMenuAndToolbar { /// /// Interaction logic for Window1.xaml /// public partial class Window1 : System.Windows.Window { public Window1() { InitializeComponent(); } private void Bold_Checked(object sender, RoutedEventArgs e) { textBox1.FontWeight = FontWeights.Bold; check1.IsChecked = true; 14
- Menu21.IsChecked = true; } private void Bold_Unchecked(object sender, RoutedEventArgs e) { textBox1.FontWeight = FontWeights.Normal; check1.IsChecked = false; Menu21.IsChecked = false; } private void Italic_Checked(object sender, RoutedEventArgs e) { textBox1.FontStyle = FontStyles.Italic; check2.IsChecked = true; Menu22.IsChecked = true; } private void Italic_Unchecked(object sender, RoutedEventArgs e) { textBox1.FontStyle = FontStyles.Normal; check2.IsChecked = false; Menu22.IsChecked = false; } private void IncreaseFont_Click(object sender, RoutedEventArgs e) { if (textBox1.FontSize < 18) { textBox1.FontSize += 2; } } private void DecreaseFont_Click(object sender, RoutedEventArgs e) { if (textBox1.FontSize > 10) { textBox1.FontSize -= 2; } } } } F5 để chạy ứng dụng. Ta sẽ thu được kết quả tư ơng tự như yêu cầu. 4. Câu hỏi ôn tập 1. Trên thanh Menu, các Menu Item mức đỉnh chỉ có thể là Popup Menu ? A. Đúng B. Sai Câu trả lời: B 2. Menu Item mức dưới của một Popup Menu cũng có thể là một Popup Menu? A. Đúng B. Sai Câu trả lời: A 3. Thuộc tính nào sau đây của Menu được dùng để gán nhãn (tiêu đề) cho Menu? A. Title B. Header C. Text D. Tooltip 15
- Câu trả lời: B 4. Các thuộc tính được có thể được sử dụng để gán lệnh cho một Menu Item (Chọn nhiều) A. Command B. Click C. OnClick D. Checked và UnChecked Câu trả lời: A, B và D 5. Thanh công cụ được phép nằm ở vị trí nào trên cửa sổ A. Nằm ngang. B. Nằm dọc C. Được phép nằm cả theo chiều dọc và chiều ngang. Câu trả lời: C 6. Những thẻ nào sau đây được dùng để tạo các nút trên thực đơn (Chọn nhiều): A. B. C. Câu trả lời: A và B 5. Tài liệu tham khảo 1. Windows Presentation Foundation, URL: http://msdn.microsoft.com/en-us/library/ms754130.aspx. 2. WPF - XAML Introduction, URL: http://homepage.ntlworld.com/herring1/xamlintro.html . 3. Menu Icons in WPF, URL: http://anuraj.wordpress.com/2008/06/23/menu -icons-in-wpf/ . 4. WPF Sample Series, URL: http://karlshifflett.wordpress.com/2008/01/23/wpf -sample-series-stretch- toolbar -width-of-window/ . 16

CÓ THỂ BẠN MUỐN DOWNLOAD
-

Excel cơ bản và nâng cao (Lê Uyên Phương)
 90 p |
90 p |  555
|
555
|  202
202
-

THỰC ĐƠN (MENU) VÀ THANH CÔNG CỤ (TOOLBAR)
 16 p |
16 p |  807
|
807
|  43
43
-

Cách chuyển đổi trở lại giao diện truyền thống khi sử dụng Office 2007
 3 p |
3 p |  206
|
206
|  42
42
-

Trò chơi xếp hình với VB6
 9 p |
9 p |  307
|
307
|  41
41
-

BÀI TẬP LẬP TRÌNH HƯỚNG SỰ KIỆN - CHƯƠNG 3
 14 p |
14 p |  142
|
142
|  33
33
-

Tài liệu Windows Presentation Foundation: Bài 4 Thực đơn (menu) và thanh công cụ (toolbar) WPF
 25 p |
25 p |  118
|
118
|  21
21
-

THỰC ĐƠN NGỮ CẢNH (CONTEXT MENU) VÀ THANH TRẠNG THÁI (STATUS BAR)
 11 p |
11 p |  266
|
266
|  13
13
-
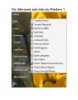
Tùy biến menu ngữ cảnh của Windows 7
 10 p |
10 p |  153
|
153
|  11
11
-

Bài giảng Windows Presentation Foundation
 200 p |
200 p |  112
|
112
|  11
11
-

Tài liệu Windows Presentation Foundation: Bài 5 Thực đơn ngữ cảnh (context menu) và thanh trạng thái (status bar)
 17 p |
17 p |  101
|
101
|  8
8
-

Bài giảng Lập trình Windows: Chương 5 - Lập trình tài nguyên
 16 p |
16 p |  82
|
82
|  3
3
Chịu trách nhiệm nội dung:
Nguyễn Công Hà - Giám đốc Công ty TNHH TÀI LIỆU TRỰC TUYẾN VI NA
LIÊN HỆ
Địa chỉ: P402, 54A Nơ Trang Long, Phường 14, Q.Bình Thạnh, TP.HCM
Hotline: 093 303 0098
Email: support@tailieu.vn








