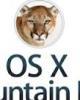Tiết kiệm pin máy Mac chạy OS X Lion Hệ điều hành Lion có thể
62
lượt xem 3
download
lượt xem 3
download
 Download
Vui lòng tải xuống để xem tài liệu đầy đủ
Download
Vui lòng tải xuống để xem tài liệu đầy đủ
Tiết kiệm pin máy Mac chạy OS X Lion Hệ điều hành Lion có thể "ngốn" pin hơn các phiên bản trước đó, nhưng bạn có thể kéo dài đáng kể thời lượng pin nếu biết cách dùng hợp lý. Mac OS X và các hệ máy Macbook (Air/Pro) mới với cấu hình cao đã mở ra kỉ nguyên - nơi các ứng dụng mới xuất hiện ngày càng nhiều và phong phú. Tuy nhiên, những hệ máy Macbook mới thường có thời gian sử dụng pin thay đổi tuỳ thuộc nhiều vào thói quen sử dụng cũng như ứng...
Chủ đề:
Bình luận(0) Đăng nhập để gửi bình luận!

CÓ THỂ BẠN MUỐN DOWNLOAD