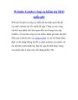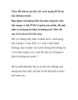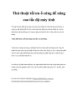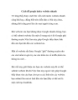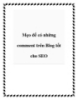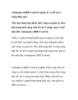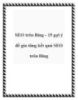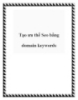Tối ưu ổ cứng để cải thiện tốc độ hệ thống
256
lượt xem 128
download
lượt xem 128
download
 Download
Vui lòng tải xuống để xem tài liệu đầy đủ
Download
Vui lòng tải xuống để xem tài liệu đầy đủ
Bạn đã từng biết đến nhiều cách thức khác nhau can thiệp và thiết lập hệ thống để tăng tốc độ của hệ thống. Bài viết sau đây giới thiệu 2 thủ thuật giúp thay đổi lại thiết lập trên ổ cứng để cải thiện thêm nữa tốc độ của hệ thống.
Chủ đề:
Bình luận(0) Đăng nhập để gửi bình luận!

CÓ THỂ BẠN MUỐN DOWNLOAD