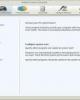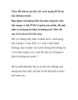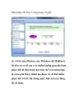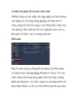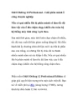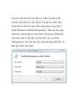Thủ thuật tối ưu ổ cứng để nâng cao tốc độ máy tính
153
lượt xem 29
download
lượt xem 29
download
 Download
Vui lòng tải xuống để xem tài liệu đầy đủ
Download
Vui lòng tải xuống để xem tài liệu đầy đủ
Ổ cứng là thành phần quan trọng của máy tính, không chỉ chứa dữ liệu người dùng, ổ cứng còn ảnh hưởng đến tốc độ và hiệu suất hoạt động của toàn hệ thống, do vậy cải thiện hiệu suất hoạt động của ổ cứng sẽ giúp cải thiện tốc độ và hiệu suất của toàn hệ thống. Chấm điểm hiệu suất hoạt động ban đầu của hệ thống:
Chủ đề:
Bình luận(0) Đăng nhập để gửi bình luận!

CÓ THỂ BẠN MUỐN DOWNLOAD