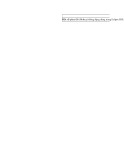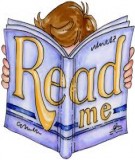Tổng quan hệ điều hành
windows 7
WIndows 7- Tổng quan
Windows 7 (từng có tên mã là Blackcomb và Vienna) là thế hệ hệ điều
hành kế tiếp của dòng họ hệ điều hành Microsoft Windows, được phát triển
bởi hãng phần mềm Microsoft dành cho các loại máy tính cá nhân, bao gồm
máy tính để bàn, xách tay, Tablet PC,netbook và các máy tính trung tâm
phương tiện cho gia đình hoặc doanh nghiệp, được phát hành trên toàn thế
giới vào ngày 22/10/2009.
Khám phá hệ điều hành Windows 7
Bảo vệ máy tính với Windows® Defender
Windows Defender giúp bảo vệ máy tính của bạn những phần mềm gián
điệp và phần mềm độc hại.
Trong Windows 7 Windows defender được cải tiến rất nhiều. Nó tích hợp
với Action Center để cảnh báo cho bạn khi những thao tác này là cần thiết và
cung cấp cho người dùng 1 trải nghiệm mới khi quét các phần mềm gián
điệp hoặc tự kiểm tra cập nhật. Ngoài ra, trong Windows 7, Windows
Defender ảnh hưởng rất ít lên hiệu suất của máy tính trong khi đang quét hệ
thống, kiểm tra máy tính thời gian thực.
Hỗ trợ tốt nhất máy tính bảng Tablet PC
Windows 7 cung cấp rất nhiều cải tiến dành cho Tablet PC như tăng độ
chính xác và tốc độ cho quá trình nhận dạng chữ viết, hỗ trợ việc viết tay các
biểu thức toán học, cá nhân hóa từ điển dùng cho nhận dạng chữ viết và hỗ
trợ nhận dạng chữ viết trong các ngôn ngữ mới.
Cải tiến tính năng nhận dạng chữ viết. Trong Windows 7, độ chính
xác và tốc độ nhận dạng chữ viết được cải thiện trên tất cả các ngôn
ngữ được hỗ trợ. Quan trọng nhất đó là cải thiện việc nhận dạng chữ
viết cho tiếng Trung Quốc giản thể, tiếng Trung Quốc truyền thống,
tiếng Nhật và và tiếng Hàn Quốc.
Viết tay các biểu thức toán học. Nếu bạn thường xuyên làm việc với
các biểu thức toán học, bạn sẽ rất hài lòng với cách bạn có thể sử dụng
tính năng nhận dạng chữ viết để nhập vào trong Windows 7. Math
Input Panel là một tính năng mới có thể nhận dạng các biểu thức toán
học viết bằng tay và chèn biểu thức toán học vào chương trình đích.
Math Input Control là một ứng dụng có tính năng nhận dạng và hiệu
chỉnh, cho phép người phát triển tích hợp tính năng nhận dạng biểu
thức toán học vào các chương trình ở một mức độ kiểm soát và tùy
biến cao hơn.
Đoán trước từ cần gõ. Khi sử dụng tính năng này trong Windows 7,
bạn có thể gõ các đoạn văn bản một cách nhanh chóng. Chỉ cần gõ
một vài chữ cái, bạn sẽ thấy một danh sách những từ liên quan. Dựa
trên những từ bạn sử dụng thường xuyên và các chỉnh sửa mà bạn
thực hiện, Windows 7 ngày càng tốt hơn khi dự đoán những gì bạn gõ
theo thời gian.
Tùy chỉnh từ điển. Windows 7 cho phép bạn dễ dàng để tạo và cài
đặt các từ điển tùy chỉnh nhằm cải thiện nhận dạng chữ viết trong từng
ngữ cảnh với từ vựng chuyên ngành, như y học. Ví dụ, các nhà phát
triển của một phần mềm điện tử y học có thể thêm tên thuốc vào.
Hỗ trợ các ngôn ngữ bổ sung. Ngoài 12 ngôn ngữ được hỗ trợ bởi
Windows Vista, Windows 7 còn hỗ trợ thêm nhận dạng chữ viết tay
cho tiếng Thụy Điển, Đan Mạch, Na Uy, Phần Lan, Bồ Đào Nha , Ba
Lan, Nga, Rumani, Catalan, Serbia Latin, Croatia, Serbia-Cyrillic, và
Séc. Ngôn ngữ được hỗ trợ cho tính năng đoán trước từ cần gõ được
mở rộng, ngoài tiếng Anh-Mỹ và Anh-Anh còn bao gồm tiếng Pháp,
Đức, Ý, Hàn Quốc, Trung Quốc giản thể, Trung Quốc truyền thống,
và Nhật Bản.
Định hướng mới cho các lập trình viên. Windows 7 cho thấy nhiều
cải tiến trên Tablet PC định hướng cho các nhà phát triển phần mềm,
do đó họ có thể làm cho các ứng dụng của họ hữu dụng hơn. Ví dụ, sử
dụng tính năng Ink Analysis APIs trong Windows 7 có thể tăng cường
và đẩy nhanh quá trình sử dụng của mực cho các ứng dụng và dễ dàng
hơn khi tích hợp các tính năng nhận dạng hình dạng cơ bản. Thông
qua các tính năng này, bạn thấy được sự tiện dụng khi sử dụng những
tiện ích độc đáo trên Tablet PC của bạn.
Kết nối an toàn với Windows Connect Now
Bạn đang tìm kiếm một cách dễ dàng để thiết lập một mạng không dây an
toàn hơn trong nhà của bạn?
Nếu vậy thì Windows 7 có thể giúp bạn làm điều đó. Windows Connect
Now đã hỗ trợ tiêu chuẩn WIFI Protected Setup – một tiêu chuẩn công
nghiệp - nó đơn giản hóa việc thiết lập một Router không dây hoặc điểm
truy cập và giúp dễ dàng kết nối với máy tính, thiết bị di động và các mạng
khác truy cập vào mạng đó. Chỉ cần sử dụng Windows 7 để tìm và gửi yêu
cầu truy cập vào mạng không dây của bạn. Để chấp nhận yêu cầu, bạn chỉ
cần bấm vào nút WPS trên router không dây hoặc điểm truy cập. Máy tính
sẽ tự động nhận được những thiết lập mạng từ Router Wireless hoặc điểm
truy cập (access point) và thiết lập một kết nối không dây, bạn sẽ không cần
nhớ hoặc nhập mật khẩu mỗi khi kết nối.
Kiểm tra các kết nối mạng
Windows 7 làm cho việc xem xét và kết nối đến các mạng 1 cách rõ ràng và
nhất quán.
Chỉ cần 1 cái nhấp chuột bạn sẽ truy cập được vào các mạng đang tồn tại,
cho dù đó là mạng WIFI, Mobile Broadband, Dial-up hay Mạng riêng ảo
hợp tác (Virtual Private Network). Đơn giản chỉ cần click vào icon trạng thái
mạng.
Lưu lại những thông tin đáng quan tâm trên Sticky Notes
Sticky Notes trong Windows 7 đã hỗ trợ nhập chữ và bút từ. bạn có thể sao
chép một đoạn văn bản rồi dán vào Sticky Notes, thay đổi kích cỡ và màu
sắc của chúng trên desktop.
Parental Controls - Công cụ quản lý tin cậy dành cho phụ huynh
Windows 7 Parental Controls cung cấp cho những bậc phụ huynh một công
cụ đáng tin cậy để quản lý những gì mà con cái làm trên máy tính.
Bố mẹ có thể quy định những trò chơi nào đứa trẻ có thể chơi, chương trình
nào chúng có thể sử dụng và thời gian mà chúng có thể sử dụng máy tính để
chắc chắn rằng con mình không chơi trò chơi trong thời điểm mà đáng lẽ ra
chúng đang phải làm bài tập.
Windows Live Family Safety là một ứng dụng miễn phí có thể hoạt động
trên Windows 7 để giúp bạn quản lý và theo dõi những gì mà con bạn làm
trên mạng, ví dụ như quy định trang web nào chúng có thể truy cập. Bạn có
thể tùy biến các thiết lập cho từng đứa trẻ và hệ thống sẽ báo cáo cho bạn
biết chúng đã sử dụng máy tính như thế nào, những trang web nào chúng đã
truy cập… Bạn có thể xem các báo cáo này và thay đổi các thiết lập này qua
mạng, dù bạn không ở nhà nhưng bạn hoàn toàn có thể quan tâm theo dõi
con cái mình ở bất cứ lúc nào và bất cứ đâu.
Phục hồi hệ thống thông qua System Restore
Trong trường hợp máy bạn có một vấn đề gì đó, bạn có thể muốn quay lại
trạng thái trước đó – lúc mà hệ thống vẫn hoạt động tốt.
Tuy nhiên, bạn vẫn muốn giữ lại tất cả những dữ liệu mới và thay đổi cho
tập tin hiện có mà bạn đã thực hiện kể từ khi quay trở lại trạng thái hoạt
động tốt trước đó. Được giới thiệu ở Windows Vista, System Restore cung
cấp cho bạn một cách tối ưu để phục hồi hệ thống về một điểm nào đó được
sao lưu trong quá khứ mà không xóa bất kì một dữ liệu cá nhân nào.
Phục hồi hệ thống trở lại trạng thái ổn định ở một thời điểm nào đó trước khi
ứng dụng được cài đặt
Trong Windows 7, System Restore có độ tin cậy và hiệu quả cao hơn. Bạn
sẽ thấy một danh sách các chương trình sẽ bị gỡ bỏ hoặc thêm vào, nó cung
cấp cho bạn nhiều thông tin về điểm phục hồi mà bạn chọn. Các điểm phục
hồi hệ thống được lưu trữ trong máy tính của bạn, cho phép bạn có nhiều
điểm phục hồi hơn để chọn thời điểm tốt nhất cho mình.
Quản lý quyền truy cập với User Account Control
User Account Control (UAC) là tính năng đã được giới thiệu ở Windows
Vista và đã rất thành công trong việc giảm thiểu mối nguy hại từ các phần
mềm độc hại.
Với Windows Vista, nguy cơ bị nhiễm các phần mềm độc hại thấp hơn 60%
so với Windows XP SP2. Tuy nhiên, một số người dùng lại cảm thấy khó
chịu về số lần nhắc nhở của UAC khi thực thi một ứng dụng nào đó. Trong
Windows 7, bạn có thể tùy chỉnh hoạt động nhắc nhở của UAC theo các cấp
bậc khác nhau nếu bạn có quyền quản trị. Nhờ vậy, bạn vẫn có thể giảm
nguy cơ tiếp xúc với các phần mềm độc hại mà không phải nhận quá nhiều
lời nhắc nhở từ UAC. (Lưu ý: bảng điều khiển được thực thi với một tiến
trình có tính toàn vẹn cao, sự thay đổi cấp độ của UAC sẽ đòi hỏi sự xác
nhận. Khi người dùng đăng nhập với một tài khoản không có quyền quản trị,
họ phải liên hệ với người quản trị để có thể thay đổi cấp độ cảnh báo UAC
mặc định).
UAC giúp ngăn ngừa các chương trình có thể gây hại cho máy tính của bạn
Thanh công cụ thông minh Windows® Taskbar
Trong Windows 7, thanh tác vụ sắp đặt những gì bạn muốn làm trong tầm
tay của bạn.
Để giúp bạn theo dõi các tập tin và các chương trình bạn đang sử dụng dễ
dàng hơn, thanh taskbar đã được cải tiến thêm các hình thu nhỏ cho mỗi cửa
sổ đang được mở ra. Nếu bạn rê chuột vào các hình ảnh thu nhỏ, cửa sổ
tương ứng với các hình thu nhỏ ấy sẽ hiện ra toàn màn hình (chế độ
preview), Bạn thậm chí có thể đóng 1 cửa sổ trực tiếp từ các hình thu nhỏ.
Các Icon được cải tiến lớn hơn sẽ làm cho việc chọn chúng dễ dàng hơn khi
dung chuột hoặc chức năng cảm ứng mới có trong Windows 7.
Bạn có thể làm việc nhanh hơn bằng cách đặt từng chương trình 1 cách
chính xác khi bạn muốn nó ở trên taskbar. Vì vậy, bạn luôn luôn biết được
nơi để click để có được các chương trình thường xuyên sử dụng. Bạn có thể
pin các chương trình thường xuyên sử dụng lên thanh taskbar để các thao tác
của bạn trên thanh taskbar tiện lợi và nhanh hơn. Tùy thuộc vào độ phân giải
màn hình của bạn, kích thước icon và một thông báo giả định mặc định, bạn
sẽ thấy các button được pin vào taskbar trở nên tiện lợi một cách đáng kể.
Ngoài ra, các chương trình có thể sử dụng taskbar này để cung cấp nhiều
thông tin hơn và một cách trực quan hơn. Ví dụ: Bạn có thể xem thấy quá
trình hoạt động của các chương trình trên thanh taskbar mà không cần hiện
cửa sổ của chương trình đó lên.
Thumbnails preview
Thỉnh thoảng, khi bạn có một số lượng cửa sổ đang được mở ra nhiều một
cách đáng kể, các thumbnails này cho rằng các chương trình này được thêm
vào danh sách duyệt. Mặc dù, việc duyệt này là một tình năng quen thuộc đã
có từ windows XP, Vista nhưng chức năng này đã được cải thiện 1 cách
đáng kể trong windows 7: thêm các một số chức năng có sẵn trong
thumbnails. Ví dụ: có thể peek một lúc nhiều cửa sổ hoặc đóng cửa sổ ấy
cùng một lúc từ list.
Quick Launch luôn luôn hỗ trợ một chức năng thả một tập tin vào một
chương trình đang được pin trên taskbar và mở chương trình đó lên. Thanh
taskbar mới này còn được cải tiến thêm 1 chức năng khác, luôn luôn xử lý
chức năng thả như pin một ứng dụng. Kéo thả một chương trình vào
Taskbar, chương trình đó được pin vào taskbar. Kéo thả một tập tin thì tập
ấy sẽ được pin dưới dạng Jump List và chương trình đó sẽ tự động được pin
vào thanh Taskbar. Giữ phím SHIFT và thả một tập tin vào icon của một
chương trình, bây giờ bạn có thể mở file đó với một chương trình khác, kể
cả khi chương trình này không được phù hợp để xử lý dạng tập tin đó.
Để giúp bạn lựa chọn và điều khiển dễ dàng hơn, Windows 7 không cho
phép các chương trình tự động pin vào thanh taskbar khi chúng đã được cài
đặt. Để dễ dàng cho bạn làm điều này, Windows 7 cho phép các chương
trình mới cài đặt tạm thời nằm ở menu Start. Bạn có thể dễ dàng nhận ra
điều này, khởi động trực tiếp hoặc kéo nó vào thanh taskbar nhằm tạo sự tiện
lợi cho việc truy cập trong tương lai.
Tự nhận biết vị trí máy in
Bạn có sử dụng máy in tại nhà và máy in tại nơi làm việc không? Với
Windows 7, bạn không cần phải lựa chọn vị trí máy in phù hợp với vị trí của
bạn.
Thay vào đó, bạn lựa chọn máy in mặc định (Default printer) cho mỗi vị trí
mạng, bạn cấu hình và Windows 7 sẽ tự động sử dụng máy in khi bạn kết
nối vào mạng. Do đó, khi bạn in ấn tại nơi làm việc, Windows 7 sẽ tự động
in tại máy in ở nơi bạn làm, khi bạn muốn in tại nhà, Windows 7 sẽ tự động
lựa chọn và sử dụng máy in tại nhà của bạn.
Khả năng tiếp cận người dùng
Windows 7 đã được cải tiến để nâng cao khả năng tiếp cận đối với người
dùng, cải tiến bao gồm tính năng nhận dạng giọng nói (Personalized Speech
Recognition), tính năng phóng đại màn hình (Magnification) và bàn phím ảo
mới (New on-screen keyboard).Tính năng nhận dạng giọng nói
(Personalized Speech Recognition): Trong Windows 7, tính chính xác của
Windows Speech Recognition được cải thiện, Speech Recognition hỗ trợ ra
lệnh cho các ứng dụng phổ biến, bạn sẽ nói cho máy tính biết điều mà bạn
muốn làm. Ví dụ: Bạn có thể dễ dàng làm việc với email bằng cách nói tên
người nhận và nội dung của email.
Tính năng phóng đại màn hình Magnifier: Magnifier luôn luôn sẵn dùng khi
bạn cần phóng to toàn bộ màn hình hoặc một phần của nó. Nó cực kì hữu ích
cho người dùng có thị lực kém hoặc gặp khó khăn khi nhìn vào màn hình.
Và nó cũng hữu ích cho những ai muốn xem một vùng nào khó xem nào đó
trên màn hình. Bạn có thể dùng chế độ toàn mình hình (full-screen mode) để
phóng lớn toàn bộ desktop, dùng chế độ Lens (Lens mode) để phóng lớn chỉ
một vùng của màn hình. Trong Windows 7, Magnifier làm việc với DirectX
và hỗ trợ sử dụng bút điện tử, cảm ứng đa chạm và các phím tắt.
Bàn phím ảo trên màn hình – OnScreen keyboard: Bàn phím ảo trong
Windows 7 đã có một giao diện mới, và nó chứa đựng từ ngữ cá nhân hóa và
sự tiên đoán từ tiếp theo dựa trên công nghệ đã sử dụng cho Tablet PC. Điều
này sẽ cải thiện đáng kể tốc độ nhập từ cho những người gặp khó khăn trong
việc sử dụng một bàn phím chuẩn.Công cụ hỗ trợ - Accessibility Support
Tools: Windows 7 sẽ giúp các nhà phát triển phần mềm cung cấp khả năng
tiếp cận trong ứng dụng của họ dễ dàng hơn, cung cấp cho người dùng một
sự lựa chọn tốt hơn. Ví dụ: UI Accessibility Checker trong Windows 7 cung
cấp một công cụ đồ họa thuận tiện cho các nhà phát triển phần mềm và các
thử nghiệm để xác minh xem dao diện người dùng của ứng dụng đó có tuân
theo các yêu cầu tiếp cận chủ yếu hay không.
Trung tâm điều khiển hoạt động Action Center
Trong các phiên bản trước của hệ điều hành Windows, Windows chỉ có khả
năng báo cho người dùng khi ứng dụng nào đó cần sự chú ý trên máy tính.
Windows thường làm bằng cách tạo pop-up hoặc thông báo trên màn hình,
như vậy sẽ thật hữu ích nếu như vấn đề cần sự chú ý ngay của người dùng.
Tuy nhiên, nếu như vấn đề không khẩn cấp, không cần sựchú ý ngay, tức là
người dùng chưa cần giải quyết vấn đề ngay lúc đó.
Windows 7 giúp bạn giải quyết nhiều vấn đề hơn và giúp bạn xử lý nó trên
lịch mà người dùng thiết lập. Action Center tích hợp một bảng điều khiển sẽ
cho người dùng các bước, các nhắc nhở kèm theo để làm cho máy tính hoạt
động tốt nhất. Action Center tạo sự dễ dàngđể sửa chữa các lỗi bằng cách
đưa ra các bước đi hợp lý kèm theo là các chỉ dẫn thích hợpvà quản lý các
lỗi trong máy tính bao gồm các thiết lập trong User Account Control.
Các nhắc nhở đã được củng cố nằm trong Action Center
Bạn sẽ thấy ít gặp các nhắc nhở trên Desktop hơn bởi vì Action Center đã
củng cố các cảnh bảo từ mười tính năng hiện có của Windows, bao gồm
Windows Security Center, Windows Problem Reports và Solutions,
Windows Defender, Windows Update, Windows Diagnostics, Windows
Network Access Protection, Windows Backup and Restore, Windows
Recovery và User Account Control. Khi Windows 7 cần sự chú ý của bạn,
bạn sẽ thấy biểu tượng của Action Center trong vùng nhắc nhở (Notification
area) thay đổi. Bạn có thể tìm hiểu thêm bằng cách nhấp vào biểu tượng, khi
đó một menu sẽ đưa ra các lựa chọn trực tiếp cho bạn hoặc bạn có thể vào
Action Center để xem chi tiết. Nếu bạn không có thời gian để xử lý các vấn
đề cần thiết, thông tin bạn cần sẽ vẫn chờ đến khi bạn mở Action Center lần
tiếp theo.
Hiệu ứng Aero® Peek và Aero Shake
Windows 7 chứa đựng trong nó nhiều gói giao diện mới, bạn sẽ có nhiều lựa
chọn để làm cho máy tính của bạn thêm "cá nhân hóa".
Trong mỗi giao diện chứa đựng các hình nền phong phú, hiệu ứng trong
suốt, âm thanh và bộ bảo vệ màn hình (Screensaver). Những hình nền
(Wallpapers) trong Windows 7 bao gồm các danh lam thắng cảnh, các công
trình kiến trúc, các hình ảnh đại điện cho ứng dụng... Bạn có thể tải về nhiều
giao diện mới hoặc tạo giao diện của riêng mình, chia sẻ chúng với bạn bè.
Trong bất kì giao diện nào, bạn cũng sẽ có 16 màu sắc với hiệu ứng gương
trong suốt cho bạn lựa chọn. Windows 7 cũng chứa đựng nhiều giao diện
được thiết kế cho từng vùng riêng biệt trên thế giới.
Bạn muốn tạo một slideshow cho hình nền Desktop? Tính năng mới của
Windows 7 sẽ giúp bạn, bạn có thể chọn hình ảnh và tạo slideshow hình nền
của riêng mình.
Sao lưu và Khôi phục
Ngay cả với máy tính tốt nhất cũng có thể bị sự cố nếu gặp lỗi về phần cứng,
thậm chí những người cẩn trọng nhất cũng có thể làm ra lỗi nếu họ xóa đi
tập tin mà họ muốn giữ.
Khi điều này xảy ra, sẽ rất cần thiết nếu có một bản backup (sao lưu) của các
tập tin quan trọng. Tuy nhiên, nhiều người không backup các tập tin quan
trong trên máy tính của họ một cách đều đặn. Với Windows 7, thật dễ dàng
để cài đặt cho máy tính tự động backup các tập tin, bạn sẽ không còn lo lắng
nếu gặp vấn đề về mất mát dữ liệu.
Windows 7 giúp bạn cấu hình các thiết lập cho việc backup chỉ qua vài cú
click chuột, nhận diện tất cả các tập tin cá nhân và nếu bạn chọn các tập tin
của hệ thống, bạn có thể dễ dàng lập lịch backup tự động, không cần phải
làm bằng tay, có thể backup mọi thứ hoặc một tập tin cụ thể, có thể lựa chọn
các tùy chọn backup nâng cao như là backup các tập tin vào một vị trí trong
mạng và từ hệ thống ad-hoc ra đĩa DVD.
Windows 7 cũng cải thiện khả năng phục hồi, cho phép bạn phục hồi những
tập tin đơn lẻ, các thư mục được lựa chọn hoặc là tất cả tập tin cá nhân của
bạn. Thậm chí bạn có thể tạo bản sao cho cả hệ thống để phục hồi khi gặp sự
cố về phần cứng hoặc các phần mềm độc hại.
Công cụ tính toán Calculator
Calculator trong Windows 7 mang một dao diện mới và nhiều tính năng
mới, bạn sẽ thấy lịch sử tính toán của mình, các đơn vị chuyển đổi, các kiểu
tính toán, các tính toán về ngày tháng và các điều khiển đã được thiết kế tối
ưu cho đa chạm.
Giao diện và những tính năng mới của Calculator
Quản lý thiết bị với Device Stage™
Windows 7 cung cấp một trải nghiệm mới cho người dùng được gọi là
Device Stage, được thiết kế để giúp bạn làm cho thiết bị của mình trở nên tốt
hơn.
Đối với điện thoại di động, máy nghe nhạc, camera, máy in... khi kết nối vào
một máy tính chạy Windows 7, Device Stage sẽ cho bạn xem tình trạng của
thiết bị và chạy các tác vụ thông thường từ một cửa sổ duy nhất được thiết
kế cho mỗi thiết bị. Windows Device Stage có cùng một cơ cấu cho mỗi
thiết bị, nhưng mỗi cửa sổ chứa từng thiết bị riêng biệt sẽ được thiết lập và
phổ biến với nhà sản xuất. Nhà sản xuất sẽ cung cấp mọi thông tin về thiết bị
của họ, Device Stage sẽ tự động cập nhật nếu bạn kết nối Internet.
Đối với các thiết bị cầm tay như là camera kĩ thuật số, điện thoại di động,
bất cứ lúc nào bạn kết nối thiết bị vào máy tính, bạn sẽ thấy một hình ảnh
thực của thiết bị trên Taskbar. Nhìn vào đó bạn sẽ dễ dàng khởi động Device
Stage cho thiết bị hoặc nhanh chóng thực hiện các thao tác truy cập vào thiết
bị chỉ với một cú click chuột.
Khi bạn muốn fax, scan tài liệu với máy in đa năng hoặc đồng bộ nhạc, hình
ảnh từ điện thoại di động, Device Stage sẽ làm cho công việc đó trở nên
nhanh chóng và dễ dàng. Và bởi vì nhà sản xuất thiết bị đã tùy chỉnh cho
từng thiết bị, bạn sẽ được tiếp xúc với các dịch vụ trực tuyến cho bạn thêm
nhiều thông tin về thiết bị của bạn. Xem chi tiết về thiết bị và quản lý chúng
dễ dàng Device Stage hỗ trợ nhiều máy tính làm việc với nhau. Nếu một PC
hay laptop chọn kết hợp với nhau, bạn sẽ nhìn thấy máy tính của mình trong
Device Stage. Bạn chỉ cần click đôi chuột vào biểu tượng máy tính trong
folder Devices and Printer, bạn sẽ dùng Device Stage để dễ dàng quản lý
máy tính của mình.
Toàn bộ thông tin trong Device Stage được thiết kế luôn cập nhật. Đồ họa,
định nghĩa tác vụ, trạng thái thông tin và liên kết tới Website được phân phối
tới máy tính sử dụng Windows Metadata Information Service – một dịch vụ
tương tự Microsoft sử dụng để lưu trữ hình album và danh sách chương trình
Tivi.
Một vài thao tác đơn giản dễ thực hiện thông qua Device Stage theo các
bước sau:
Media Sync: Cho bạn dễ dàng đồng bộ các dữ liệu và media quan
trọng giữa Windows 7 và các thiết bị khác như là điện thoại di động
hoặc máy nghe nhạc di động.
PIM Sync: Tính năng này giúp bạn giữ các thông tin cá nhân như là
danh bạ điện thoại, sổ liên lạc, lịch và các ghi chú, có thể đồng bộ hóa
giữa máy tính và thiết bị.
Ringtone Editor: Cho phép bạn tạo nhạc chuông từ file âm thanh trên
máy tính. Nếu được điện thoại hỗ trợ, bạn sẽ có thể lưu nó vào và cài
đặt làm chuông chính cho điện thoại hoặc gắn nó vào một hoặc nhiều
địa chỉ trong danh bạ.
Công nghệ DirectX 11
DirectX11 được giới thiệu trong Windows 7 cung cấp một trải nghiệm mới
chưa từng có trong các thế hệ game sau này và các ứng dụng non-game trên
phần cứng như là khả năng đồ họa, tăng tốc độ xử lý trên bộ xử lý đa nhân,
tăng khả năng hiển thị trên màn hình (độ phân giải), cấu hình cho bộ nhớ và
card đồ họa.
Công nghệ DriectX 11 bao gồm:
Driect3D 11: Cho phép tạo thêm nhiều chi tiết về sự vật (trong game) mà
không giảm hiệu năng hoặc frame rates. Điều này giúp mở rộng trải nghiệm
cho người dùng với với độ nét cao và hình ảnh trở nên mịn hơn. Hỗ trợ tốt
việc tăng hiệu năng của GPU. Thêm vào đó là cải tiến cho Multi-threading,
cho phép ISVs Game trong tương lai sẽ mở rộng hiệu năng và giao diện.
DirectX Compute Shader: Compute Shader cho phép các nhà phát triển tận
dụng sức mạnh của card đồ họa rời để tăng tốc trong game và các ứng dụng
non-game. Phát triển các chương trình dựa vào DirectX Compute Shader có
thể giúp giảm đáng kể sự chuyển mã Video (là sự chuyển đổi giữa tập tin
media sang các định dạng tập tin khác) trên máy tính. Ví dụ, chuyển đổi
phim từ các thiết bị ghi đến máy tính hoặc từ máy tính đến các thiết bị di
động sẽ trở nên nhanh hơn. Tương tự như vậy, Direct X11 hỗ trợ chỉnh sửa
video nhanh hơn và nâng cao chất lượng video (từ SD lên HD).
Ứng dụng Gadgets
Windows 7 làm cho các gadget dễ dàng sử dụng hơn, cho phép bạn đặt nó ở
bất kì nơi nào trên màn hình, làm cho nó to nhỏ tùy ý.
Nếu bạn muốn các gadget của mình ở cạnh của màn hình, chúng sẽ tấp vào
như là được hút bởi nam châm. Tính năng Aero Peek sẽ cho bạn nhìn phía
đằng sau các cửa sổ để bạn xem nhanh màn hình desktop và các gadget. Nó
cũng dễ dàng hơn cho việc xem các ứng dụng bạn sử dụng đồng hành với
các gadget.
Bộ trò chơi Game Explorer
Game Explorer là một trung tâm game trên Windows 7.
Để tìm kiếm game, bạn chỉ cần gõ tên game vào khung tìm kiếm, bạn sẽ
thấy tất cả các game nằm trên một cửa sổ. Game Explorer cung cấp nhiều
thông tin về game như xếp hạng, yêu cầu hoặc các thông tin khác. Thêm vào
đó, Windows 7 Games Explorer hiển thị bảng thống kê và thông báo cập
nhật game, hỗ trợ hiển thị thông tin nhà cung cấp nơi mà bạn có thể tìm các
game mới và thông in về các trò chơi ưa thích của bạn.
Tính năng Game Update chứa đựng trong Game Explorer giúp bạn dễ
dàng cập nhật, nâng cấp lên phiên bản mới nhất cho các game của Windows.
Windows 7 có 11 game, gồm có sáu game cơ bản (cho tất cả các phiên bản
của Windows): FreeCell, Hearts, Minesweeper, Purple Place, Solitaire, và
Spider Solitaire.
Từ phiên bản Windows 7 Home Premium trở lên sẽ có thêm các game:
Chess Titans, Mahjong Titans và ba game online cho nhiều người chơi đó là
Internet Backgammon, Internet Checkers, và Internet Spades.
Desktop
Thanh Taskbar được thiết kế hoàn toàn mới với các Icon lớn hơn, tiết kiệm
thời gian với tính năng xem Preview, thêm nhiều cách mới để cá tính hóa
màn hình máy tính của bạn.
Thank Taskbar
Trong Windows 7, thanh tác vụ Taskbar sắp đặt những gì bạn muốn làm
trong tầm tay của bạn. Để giúp bạn theo dõi các tập tin và các chương trình
bạn đang sử dụng dễ dàng hơn, thanh taskbar đã được cải tiến thêm các hình
thu nhỏ cho mỗi cửa sổ đang được mở ra. Nếu bạn rê chuột vào các hình ảnh
thu nhỏ, cửa sổ tương ứng với các hình thu nhỏ ấy sẽ hiện ra toàn màn hình
(chế độ preview), Bạn thậm chí có thể đóng 1 cửa sổ trực tiếp từ các hình
thu nhỏ. Các Icon được cải tiến lớn hơn sẽ làm cho việc chọn chúng dễ dàng
hơn khi dung chuột hoặc chức năng cảm ứng mới có trong Windows 7.
Bạn có thể làm việc nhanh hơn bằng cách đặt từng chương trình 1 cách
chính xác khi bạn muốn nó ở trên taskbar. Vì vậy, bạn luôn luôn biết được
nơi để click để có được các chương trình thường xuyên sử dụng. Bạn có thể
pin các chương trình thường xuyên sử dụng lên thanh taskbar để các thao tác
của bạn trên thanh taskbar tiện lợi và nhanh hơn. Tùy thuộc vào độ phân giải
màn hình của bạn, kích thước icon và một thông báo giả định mặc định, bạn
sẽ thấy các button được pin vào taskbar trở nên tiện lợi một cách đáng
kể.Ngoài ra, các chương trình có thể sử dụng taskbar này để cung cấp nhiều
thông tin hơn và một cách trực quan hơn. Ví dụ: Bạn có thể xem thấy quá
trình hoạt động của các chương trình trên thanh taskbar mà không cần hiện
cửa sổ của chương trình đó lên.
Thỉnh thoảng, khi bạn có một số lượng cửa sổ đang được mở ra nhiều một
cách đáng kể, các thumbnails này cho rằng các chương trình này được thêm
vào danh sách duyệt. Mặc dù, việc duyệt này là một tình năng quen thuộc đã
có từ windows XP, Vista nhưng chức năng này đã được cải thiện 1 cách
đáng kể trong windows 7: thêm các một số chức năng có sẵn trong
thumbnails. Ví dụ: có thể peek một lúc nhiều cửa sổ hoặc đóng cửa sổ ấy
cùng một lúc từ list.
Quick Launch luôn luôn hỗ trợ một chức năng thả một tập tin vào một
chương trình đang được pin trên taskbar và mở chương trình đó lên. Thanh
taskbar mới này còn được cải tiến thêm 1 chức năng khác, luôn luôn xử lý
chức năng thả như pin một ứng dụng. Kéo thả một chương trình vào
Taskbar, chương trình đó được pin vào taskbar. Kéo thả một tập tin thì tập
ấy sẽ được pin dưới dạng Jump List và chương trình đó sẽ tự động được pin
vào thanh Taskbar. Giữ phím SHIFT và thả một tập tin vào icon của một
chương trình, bây giờ bạn có thể mở file đó với một chương trình khác, kể
cả khi chương trình này không được phù hợp để xử lý dạng tập tin đó.
Để giúp bạn lựa chọn và điều khiển dễ dàng hơn, Windows 7 không cho
phép các chương trình tự động pin vào thanh taskbar khi chúng đã được cài
đặt. Để dễ dàng cho bạn làm điều này, Windows 7 cho phép các chương
trình mới cài đặt tạm thời nằm ở menu Start. Bạn có thể dễ dàng nhận ra
điều này, khởi động trực tiếp hoặc kéo nó vào thanh taskbar nhằm tạo sự tiện
lợi cho việc truy cập trong tương lai.
HomeGroup
Loại bỏ những rắc rối với hệ thống mạng trong nhà bạn, việc chia sẻ dữ liệu
và máy in giờ đây đã trở nên dễ dàng hơn nhiều.
HomeGroup là một tính năng mới trong Windows 7, nó tạo sự kết nối giữa
các máy tính trong gia đình. Máy tính chạy Windows 7 sẽ tự động nhận diện
các máy khác. Nếu như HomeGroup có sẵn trong mạng gia đình, bạn có thể
kết nối vào HomeGroup bằng cách nhập mật khẩu của HomeGroup. Nếu
như không có HomeGroup nào tồn tại, bạn có thể tạo nó. Sau khi
HomeGroup được thiết lập, sự chia sẻ tập tin giữa các máy tính khác nhau
trong gia đình và các thiết bị bên ngoài sẽ dễ dàng hơn khi tất cả dữ liệu của
bạn nằm trong một ổ cứng, tạo sự dễ dàng để lưu trữ ảnh số trên máy tính và
dễ dàng truy cập những bức ảnh đó từ một laptop ở nơi nào đó trong nhà
bạn. Tương tự như vậy, nếu như máy in được kết nối vào một máy tính trong
HomeGroup, nó sẽ được chia sẻ với tất cả các máy tính trong HomeGroup.
Khi bạn tham gia HomeGroup, bạn sẽ ngay lập tức thấy các máy tính còn
lại trong nhóm. Một máy tính có thể tương tác với thư viện được chia sẻ từ
các máy tính còn lại thông qua Windows Explorer và bạn có thể tương tác
với Libraries được chia sẻ giống như là đang làm việc trên đĩa cứng của
mình. Bạn có thể duyệt Libraries (và xem chúng bằng cách mà bạn muốn),
tìm kiếm trong một thư viện được chỉ định hoặc chọn "HomeGroup Users"
để chọn tìm kiếm trên tất cả các máy tính trong HomeGroup. HomeGroup
cũng đồng ý cho bạn xác định rõ những gì bạn muốn chia sẻ, bạn có thể
chọn để bảo vệ dữ liệu trên máy, hay chỉ chia sẻ nó chỉ với những người bạn
chọn hoặc chia sẻ nó trên các thư mục dùng chung trên toàn HomeGroup để
truy cập vào đó nhanh chóng và dễ dàng.
HomeGroup cũng hỗ trợ domain kết nối vào máy tính. Khi một domain
computer được kết nối vào HomeGroup, nó sẽ tự động truy cập đến những
gì được chia sẻ trên HomeGroup. Theo mặc định, việc chia sẻ file với người
khác ngoài Home Group sẽ không được chấp nhận với domain computer.
Các chuyên gia IT có thể điều khiển HomeGroup hoạt động thông qua
Group Policy, ngăn ngừa một nhân viên vô tình trao quyền truy cập tới dữ
liệu trong Domain Company cho người nào đó trong HomeGroup của anh
ta. HomeGroup cho phép dễ dàng chia sẻ tập tin trên các thiết bị.
Jump Lists
Nhanh chóng truy cập đến những hình ảnh, bài hát, trang web và dữ liệu bạn
yêu thích.
Bạn luôn muốn có một cách dễ dàng để tìm kiếm các tập tin mà bạn sử dụng
thường xuyên. Bạn có thể đặt nhiều tài liệu trên màn hình Desktop, đôi khi
bạn sẽ thấy lộn xộn và khó tìm kiếm được tài liệu bạn cần. Với Jump List,
bạn sẽ tìm ở mỗi ứng dụng trên thanh Start các thứ mình cần. Thanh Start
của Windows 7 sẽ loại trừ sự lộn xộn trên Desktop và dẫn bạn tới nơi bạn
cần một cách nhanh chóng. Windows tự động ghi nhớ những tập tin, thư
mục, tài liệu, chương trình nào bạn thường xuyên mở hoặc vừa mở trước đó,
và bạn sẽ mất ít thời gian hơn để kiếm tài liệu, nhạc hay hình ảnh mà bạn chỉ
vừa mới làm việc hôm qua.
Tại từng ứng dụng trên thanh Start đều có Jump List để bạn dễ dàng tìm ra
những tài liệu bạn thường xuyên sử dụng. Một vài chương trình như là
Windows Media Player sẽ hiện thị Jump List với các tác vụ mà nó đã làm.
Ví dụ, trên Jump List của Windows Media Player, bạn sẽ thấy các lựa chọn
"Play all music" hoặc "Resume previous list" danh sách các bài hát trước đó.
Trên Jump List của Internet Explorer, bạn sẽ thấy các trang web mà bạn
thường xuyên truy cập hoặc vừa mới truy cập. Với một vài chương trình,
thậm chí bạn có thể truy cập nhanh vào các tác vụ đã thực hiện trong thời
gian trước đó, như là việc soạn thảo một email.
Một Jump List tự động đề xuất chỉ có tối đa 10 kết quả hiển thị trong danh
sách "jump" của nó. Điều này tạo sự dễ dàng để tìm các thứ mà bạn sử dụng
thường xuyên nhất. Bạn có thể thiết lập độ dài của danh sách "jump" theo ý
muốn. Giới hạn 10 kết quả hiển trị trong Jump List không áp dụng cho các
tác vụ hoặc các tài liệu hoặc những chương trình đã "gắn dính" (pinned) vào
thanh Start.
Bạn có thể gắn (Pin) một kết quả hiển hiển thị bất kì trong danh sách
"jump" vào chương trình chứa nó, điều này cho phép bạn sẽ luôn thấy kết
quả hiển thị đó mỗi khi xem Jump List của chương trình. Ví dụ bạn có thể
pin một file *.HTML vào Jump List của Notepad và file này sẽ luôn luôn
hiển thị khi bạn click vào Jump List của Notepad.
Jump List cho phép truy cập nhanh vào các tác vụ phổ biến
Snap
Một cách nhanh chóng (và thú vị) để thay đổi kích thước và so sánh các cửa
sổ trên Desktop của bạn.
Với tính năng Snap, bạn có thể di chuyển ngay lập tức một cửa sổ đang mở
ra biên màn hình mà không cần phải click các nút nhỏ trên thanh tiêu đề để
thực hiện các tác vụ này nữa. Cực đại hóa một cửa sổ bằng cách click vào
thanh tiêu đề cửa cửa sổ đó rồi kéo lên mép trên màn hình. Kéo rê mép trên
cửa sổ để thay đổi chiều dọc của nó. Dễ dàng hơn trong việc sao chép dữ
liệu hoặc so sánh nội dung của hay cửa sổ bằng cách kéo rê hai cửa sổ đó ra
2 bên màn hình. Khi con trỏ chuột đến gần các mép màn hình, cửa sổ sẽ tự
động thay đổi kích cỡ bằng một nửa màn hình.
Snap cho phép bạn dễ dàng thay đổi kích thước và vị trí các cửa sổ
Windows Libraries
Windows 7 tạo ra sự dễ dàng để duyệt, tổ chức, quản lý và tìm kiếm các tập
tin được chứa đựng trong nhiều nơi.
Windows 7 tạo ra sự dễ dàng để duyệt, tổ chức, quản lý và tìm kiếm các tập
tin được chứa đựng trong nhiều nơi. Thư viện cung cấp một cách nhìn hợp
nhất (consolidated view) đến các tập tin, thư mục tại các ổ đĩa khác nhau
hoặc ở trên các máy tính khác trong mạng nhà bạn. Bạn sẽ xem, sắp xếp các
tập tin trong thư viện theo nhiều cách mà không có rắc rối trong việc tổ chức
các tập tin vào từng thư viện. Để giúp bạn định hướng, tiêu đề của Library
phản ánh các thư mục con của những tập tin được duyệt tới. Thêm vào nữa,
chế độ xem “Arrange by” được đặt gần với các chế độ xem khác và điều
chỉnh tìm kiếm.
Thư viện hiển thị tất cả các tập tin trong một nơi cụ thể cho dù các tập tin đó
ở nhiều vị trí khác nhau
Với thư viện, bạn có thể xem các tập tin bạn chọn dựa vào metadata. Dễ
dàng sắp xếp chế độ xem từ view context menu. Menu View (hiện ra khi
click phải chuột trong thư viện) giúp bạn chuyển đổi giữa các kiểu duyệt tập
tin. Các tập tin trong thư viện cũng có các kiểu sắp xếp cụ thể khác nhau,
một menu lựa chọn các kiểu sắp xếp được thiết kế cho từng loại thư viện sẽ
cho phép bạn lựa chọn các kiểu sắp xếp cụ thể. Ví dụ, kiểu sắp xếp theo
"Month" và "Day" (ngày và tháng) trong Thư viện ảnh (Pictures Library) sẽ
nhóm giữa các hình ảnh được chụp trong cùng một ngày. Sắp xếp theo
"Artst" và "Genre" (nghệ sĩ và thể loại nhạc) trong Thư viện nhạc (Music
Library) sẽ hiển thị hình ảnh thu nhỏ cho nghệ sĩ hoặc thể loại. Và trong Thư
viện video (Videos Library), tính năng xem thời lượng của video (Length
view) cho phép tách các video có thời lượng ngắn ra khỏi nhóm các video có
thời lượng dài hơn. Và dĩ nhiên là sự thay đổi nhóm của các thư mục, tập tin
trong thư viện cũng sẽ được ghi nhớ như là tùy biến một kiểu sắp xếp.
Khi các thư viện được chia sẻ trong Home Group, những người khác có thể
truy cập vào thư viện để được chia sẻ lợi ích bởi vì họ có thể xem được bên
trong thư viện theo ý thích của họ. Ví dụ, nếu bạn có các hình ảnh rải rác
trên nhiều thư mục trên máy tính của bạn, máy tính của gia đình hay laptop,
chúng có thể được dùng để tìm chính xác hình ảnh bạn cần. Với Windows 7
bạn có thể tạo thư viện trải dài trong tất cả các vị trí bạn lưu tập tin, và bạn
có thể tìm kiếm, tổ chức và chỉnh sửa tập tin bên trong thư viện như là bạn
đang làm việc với thư mục chứa các tập tin đó. Vì vậy, với Thư viện trong
Windows 7 (Windows 7 Libraries) bạn sẽ không cần phải nhớ chính xác nơi
bạn lưu trữ các tập tin hoặc tìm kiếm tại nhiều nơi khác nhau để kiếm tập tin
mà bạn cần. Ngoài ra, rất dễ dàng để lấy tất cả các hình ảnh, thư viện sẽ giúp
bạn tránh việc giữ nhiều bản sao của cùng một hình ảnh ở nhiều vị trí khác
nhau.
Các thư viện trong Windows 7 sẽ tự động lập danh mục để giúp xem và tìm
kiếm nhanh hơn. Windows 7 tự động tạo Libraries cho các mục như:
Documents, Music, Pictures và Videos; bạn cũng có thể dễ dàng cá nhân hóa
các thư viện hoặc tạo một thư viện cho riêng mình. Ví dụ, một người đầu tư
bất động sản không muốn hình ảnh về nhà cửa bị trộn lung tung với ảnh cá
nhân, họ có thể tạo một thư việc mới đặt tên: “Real Estate Photos”. Và nếu
như bạn đang làm việc, bạn thậm chí có thể thêm nội dung tập trung vào
máy chủ mạng vào Libraries của bạn. Bộ lọc tìm kiếm, được thiết kế theo
từng loại thư viện sẽ giúp tìm kiếm mọi thứ dễ dàng. Ví dụ, Thư viện nhạc
(Music Library) cung cấp bộ lọc tìm kiếm mặc định cho việc tìm các Album,
Artist (nghệ sĩ) và Genre (thể loại nhạc). Thư viện hình ảnh (Pictures
Library) cung cấp bộ lọc tìm kiếm theo Date taken (ngày tháng chụp), các
Tag, và Type (thể loại).
Windows Search
Cuối cùng thì tìm kiếm trên máy tính cũng đã trở nên đơn giản như tìm kiếm
trên web.
Chức năng search trong windows giúp bạn tìm hầu như tất cả những gì có
trên PC của bạn một cách nhanh chóng và dễ dàng. Trong Windows 7, công
việc tìm kiếm dễ dàng và có mối liên quan với nhau hơn nhờ 1 thuật toán
được cải tiến để xác định mức độ và cấp bậc phù hợp của các kết quả.
Search trong menu Start cho phép bạn truy cập nhanh và dễ dàng đến tất cả
các chương trình và dữ liệu của bạn và những thiết lập máy tính. Bạn chỉ cần
gõ vài chữ cái trong hộp tìm kiếm và bạn sẽ thấy một danh sách các tài liệu,
hình ảnh, music, email và các tập khác, tất cả đều được bố trí trong các mục
liên quan. Bạn có thể tìm kiếm những tác vụ của Control Panel trực tiếp từ
menu Start, vì thế nên bạn có thể nhanh chóng thiết lập để cài đặt máy tính.
Tìm kiếm trong menu Start cũng giống như tìm tập tin trong Libraries, cho
phép tìm kiếm các địa chỉ ngoài máy tính của bạn.
Tìm kiếm trong menu Start
Windows explorer cho phép bạn dễ dàng xác định nơi muốn tìm kiếm. Ví
dụ: Bạn có thể tìm một hay nhiều thư mục trên máy tính, trong 1 thư viện,
trên các máy tính có trong Homegroup của bạn, trên các Websites hoặc kho
dữ liệu của công ty như Sharepoint. Những từ bạn đang muốn tìm kiếm sẽ
hiển thị dưới dạng đánh dấu trên các kết quả tìm kiếm, giúp bạn nhìn thấy rõ
hơn về những gì bạn đang muốn tìm kiếm. Chế độ xem nội dung cũng bao
gồm các nhãn các thuộc tính của mỗi mục riêng trong kết quả tìm kiếm của
bạn.
Tìm kiếm nhiều thông tin hơn với tất cả các thuộc tính: label, màu sắc v.v…
Bạn có thể tìm kiếm nội dụng đã được lập chỉ mục với Windows Search
bằng việc sử dụng bộ lọc. Ví dụ: Khi bạn đang tìm kiếm nhạc, bạn có thể tìm
theo album. Hoặc tìm các bức hình vào ngày được chụp. Hoặc muốn tìm
kiếm tài liệu trong Library cho các tập tin được tạo ra bởi một tác giả nào
đó? Click vào tác giả đó, tất cả các tài liệu trên máy tính của bạn sẽ được sắp
xếp theo tên tác giả.
Bạn cũng có thể sử dụng tính năng Search liên hoàn trong Windows 7 để
tìm kiếm những tài liệu được lưu trữ ngoài máy tính của bạn.
Tăng cường khả năng vận hành
Hệ điều hành được thiết kế để chuyển sang chế độ ngủ đông và khôi phục lại
nhanh hơn, sử dụng ít bộ nhớ hơn, thao tác với các thiết bị qua cổng USB
nhanh hơn.
Việc đặt máy tính vào tình trạng “ngủ đông” (sleep) là cách tốt để tiết kiệm
năng lượng và Wake on LAN cho phép bạn bật máy trong tình trạng “ngủ”
trên mạng LAN khi cần truy cập máy từ xa. Tuy nhiên, ở những phiên bản
Windows trước, việc bật máy trong tình trạng sleep chỉ có thể thực hiện
được trên mạng có dây, và việc chức năng này trong windows 7 bạn có thể
thực hiện trên mạng không dây.
Ví dụ: Bạn có 1 máy tính ở trong nhà bếp và máy tính đó được kết nối
không giây vào mạng gia đình. Nếu bạn muốn xem 1 tấm hình trong máy
tính xách tay đặt trong phòng ngủ. Máy tính trong nhà bếp có thể đang ở
trạng thái sleep và “bật dậy” để bạn có thể xem tấm ảnh. Tương tự, trong
môi trường một doanh nghiệp, người quản trị mạng có thể bật máy tính đang
ở trạng thái sleep trong hệ thống mạng bằng kết nối không dây để nâng cấp
phần mềm hoặc thực hiện các hoạt động bảo dưỡng khác. Trong trường này,
Người quản trị mạng có thể tiết kiệm chi phí năng lượng cho hệ thống kết
nối không dây.
Hỗ trợ tối đa máy tính 64-bit
Windows 7 phát huy tối đa sức mạnh của những chiếc máy tính thế hệ mới
với bộ vi xử lý 64-bit.
Bạn ra cửa hàng để chọn mua một chiếc máy tính mới, người bán hàng giới
thiệu với bạn bộ vi xử lý 64-bit và có thể bạn sẽ băn khoăn về những tính
năng ưu việt của công nghệ mới này.
Bạn có thể hiệu một cách đơn giản là một máy tính 64-bit có thể xử lý được
lượng thông tin lớn hơn rất nhiều so với hệ thống 32-bit trước đây. Nó cho
phép bộ nhớ RAM có thể lên tới trên 4GB, đồng nghĩa với việc bạn có thể
chạy rất nhiều ứng dụng cùng một lúc.
Nếu bạn là người bận rộn và thường có thói quen chạy nhiều ứng dụng đồng
thời và chuyển đổi liên tục giữa các ứng dùng này, chắc chắn bạn sẽ tận
dụng được những ưu điểm của bộ nhớ RAM lớn và máy tính 64-bit cài đặt
hệ điều hành Windows 7 là một lựa chọn hoàn hảo.
Quản lý điện năng tiêu thụ
Tính năng tiết kiệm năng lượng mới được thiết kế để giúp những chiếc
laptop chạy được lâu hơn.
Màn hình của một máy tính bình thường tiêu thụ điện năng lớn hơn bất kì
thành phần nào khác của máy tính. Windows 7 sẽ tự động giảm độ sáng màn
hình sau một thời gian máy tính không làm gì, cũng như trên điện thoại di
động ngày nay. Windows 7 sẽ điều khiển theo các hoạt động của bạn một
cách thông minh. Ví dụ: màn hình sẽ tối đi sau 30 giây bạn không làm việc,
và bạn chỉ cần rê chuột để làm màn hình sáng trở lại, Windows 7 sẽ chờ 60
giây trước khi hiển thị lại màn hình.
Windows 7 sẽ tự giảm độ sáng màn hình (trước và sau khi giảm)
Windows Media Center
Xem trực tiếp, ghi lại hay tạm dừng các chương trình TV (đòi hỏi phải có
các thiết bị phần cứng hỗ trợ).
Windows 7 tích hợp ngày càng nhiều phương tiện giải trí, nội dung trên
Internet vào Windows Media Center. Bạn có thể chọn nhiều chương trình
TV trực tuyến và xem phim, tất cả được tổ chức với nhãn quan và cảm giác
phù hợp. Windows Media Center tự động kết nối tới Internet TV khi bạn có
kết nối băng thông rộng và được tổ chức thành các kênh Internet để đơn giản
hóa việc tìm kiếm. (Lưu ý: Truy cập vào internet thì Internet TV được miễn
phí thay đổi theo vùng địa lý. Một số nội dung đòi hỏi có phí.)
Bạn sẽ mệt mỏi khi phải sử dụng nhiều chương trình để xem, nghe, và quản
lý nhiều định dạng Media khác nhau, Windows Media Player trong
Windows 7 hỗ trợ nhiều định dạng media làm cho bạn dễ dàng hơn khi quản
lý và chơi các tập tin media từ một nơi để thực hiện việc đồng bộ hóa các
định dạng media phù hợp với các thiết bị. Hầu hết, nếu thiết bị của bạn
không hỗ trợ định dạng đang được đồng bộ hóa hoặc trực tuyến, Windows
Media Player sẽ chuyển mã nội dung đó vào thiết bị phù hợp.
Tính năng play-back tích hợp sẵn trong Windows 7 hỗ trợ nhiều định dạng
media như: WMV, WMM, MPEG-4, iTunes ® non-DRM'd - bao gồm âm
thanh và video. FlipVideo, DivX và Xvid, hầu hết các tập tin AVI, Windows
7 còn hỗ trợ các file định dạng MOV, Windows 7 Home Premium và SKUs
cũng sẽ chơi được các định dạng AVCHHD từ các máy quay kỹ thuật số độ
phân giải cao.
Windows Touch
Với Windows 7 và một màn hình cảm ứng, giờ đây bạn có thể thao tác với
máy tính mà không cần phải dùng đến chuột và bàn phím.
Trong Windows 7, việc điều khiển máy tính bằng cách chạm vào màn hình
là một trải nghiệm lý thú dành cho người dùng, với những phản hồi cảm ứng
đa điểm để điều khiển máy tính. Menu Start, Windows taskbar, Windows
Explorer được cải tiến cho phép sử dụng chức năng cảm ứng một cách thân
thiện, với các biểu tượng lớn hơn sẽ thuận tiện hơn với các ngón tay của bạn.
Việc duyệt web bằng Internet Explorer 8 sẽ dễ dàng hơn qua các cử chỉ ngón
tay của bạn để di chuyển xuống một trang Web hoặc di chuyển đến các link
ưa thích. Bạn thậm chí có thể dùng ngón tay để sắp xếp các hình ảnh trong
một album ảnh.
Windows 7 cũng được giới thiệu với công nghệ cảm ứng đa điểm, cho phép
bạn kiểm soát những gì có trên màn hình với nhiều ngón tay hơn. Ví dụ: Bạn
có thể phóng to một hình ảnh bằng cách di chuyển hai ngón tay bằng cách di
chuyển hai ngón tay ra xa hoặc gần nhau. Bạn có thể xoay một hình ảnh trên
màn hình bằng cách xoay quanh một ngón tay và có thể click phải bằng cách
giữ một ngón tay của bạn trên một vị trí và làm việc khác trên màn hình
bằng một ngón tay khác.
Windows Touch là những hành động đơn giản để bạn tương tác với
Windows hoặc một ứng dụng bằng cách chạm vào nó. Bởi vì những cử chỉ
được xây dựng trên vào những thứ cốt lõi của Windows, chúng được thiết kế
để làm việc với tất cả các ứng dụng, thậm chí những ứng dụng không được
thiết kế cho việc tương tác bằng cách chạm. Microsoft tập trung vào các
thiết bị phổ biến và đáng nhớ nhất của các cử chỉ trong Windows 7, để đảm
bảo việc sử dụng chúng một cách tự nhiên nhất, giúp bạn nhớ những gì họ
đang có, để đáp ứng sự mong đợi của bạn về độ tin cậy.