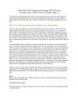Triển khai CCR Cluster của Exchange 2007 SP1 trên Windows Server 2008 Failover Cluster (Phần 2)
lượt xem 10
download
 Download
Vui lòng tải xuống để xem tài liệu đầy đủ
Download
Vui lòng tải xuống để xem tài liệu đầy đủ
Phần 2: Tạo và hợp lệ hóa Failover Cluster Trong loạt bài liên quan đến vấn đề triển khai CCR cluster của Exchange 2007 SP1 trên Windows Server 2008, chúng tôi sẽ tiếp tục với những gì đã giới thiệu đến trong phần 1. Chúng tôi sẽ thiết lập một Windows Server 2008 Failover Cluster cũng như hợp lệ hóa cấu hình của nó bằng cách sử dụng tiện ích cluster mới có trong Windows Server 2008. Cài đặt các Role và các tính năng cần thiết của Windows Server 2008 Trong phần 1, chúng ta đã cấu hình...
Bình luận(0) Đăng nhập để gửi bình luận!
Nội dung Text: Triển khai CCR Cluster của Exchange 2007 SP1 trên Windows Server 2008 Failover Cluster (Phần 2)
- Triển khai CCR Cluster của Exchange 2007 SP1 trên Windows Server 2008 Failover Cluster (Phần 2) Phần 2: Tạo và hợp lệ hóa Failover Cluster Trong loạt bài liên quan đến vấn đề triển khai CCR cluster của Exchange 2007 SP1 trên Windows Server 2008, chúng tô i sẽ tiếp tục với những gì đã giới thiệu đến trong phần 1. Chúng tôi sẽ thiết lập một Windows Server 2008 Failover Cluster cũng như hợp lệ hóa cấu hình của nó bằng cách sử dụng tiện ích cluster mới có trong Windows Server 2008. Cài đặt các Role và các tính năng cần thiết của Windows Server 2008 Trong phần 1, chúng ta đã cấu hình hai máy chủ để sẽ được sử dụng với tư cách các nút trong Windows Server 2008 Failover Cluster c ũng như đã add chúng vào miền. Bước tiếp theo l à cài đặt các role cần thiết và tính năng của Windows Server 2008. Một Mailbox Server được nhóm yêu cầu các role và tính năng dưới đây trên mỗi nút failover cluster: Web Server (IIS) PowerShell Fail-Over Clustering Cách đơn giản nhất để cài đặt role và các tính năng là sử dụng công cụ ServerManagerCMD.exe dựa trên tiện ích dòng lệnh mới của Windows Server 2008, công cụ này sẽ cho phép bạn thực hiện cài đặt thông qua cửa sổ lệnh hoặc sử dụng một kịch bản t ùy ý. Để cài đặt role hoặc tính năng riêng biệt, bạn chạy các lệnh dưới đây trong cửa sổ lệnh. ServerManagerCmd -i PowerShell ServerManagerCmd -i Failover-Clustering ServerManagerCmd -i Web-Server ServerManagerCmd -i Web-ISAPI-Ext ServerManagerCmd -i Web-Metabase ServerManagerCmd -i Web-Lgcy-Mgmt-Console ServerManagerCmd -i Web-Basic-Auth ServerManagerCmd -i Web-Windows-Auth Nếu bạn thích cài đặt chúng bằng một lệnh, bạn có thể tạo một file trả lời XML có nội dung bên trong như sau:
- Để thực hiện điều đó, bạn mở notepad và paste vào đoạn mã trên, sau đó lưu nó thành một file XML. Với kịch bản vừa được tạo, bạn đánh ServerManagerCMD –ip t ại dấu nhắc lệnh. Role và các tính năng yêu cầu sẽ được cài đặt một cách tự động như trong hình 1.
- Hình 1: Cài đặt role và các tính năng cần thiết bằng file XML Tạo và thiết lập một Failover Cluster Bước tiếp theo là thiết lập một Failover Cluster. B ước này có thể được thực hiện thông qua cửa sổ lệnh bằng cách sử dụng Cluster.exe hoặc sử dụng tiện ích mới Failover Cluster Manager. Để cho bạn có đ ược một chút hiểu biết về tiện ích mới Failover Cluster Manager trong Windows Server 2008, chúng tôi sẽ sử dụng GUI này trong các loạt bài này. Lưu ý: Nếu muốn sử dụng Cluster.exe, bạn có thể xem trong các tài liệu tương ứng tại TechNet. Để khởi chạy Failover Cluster Manager, đầu tiên bạn hãy kích chuột vào Start sau đó là Administrative Tools và cuối cùng chọn Failover Cluster Management như trong hình 2.
- Hình 2: Khởi chạy Failover Cluster Manager Failover Cluster Manager sẽ khởi chạy. Trong phần Management, kích Create a Cluster như thể hiện trong hình 3.
- Hình 3: Mở tiện ích Create Cluster Trong Create Cluster Wizard (hình 4), kích Next.
- Hình 4: Trang Before You Begin trong Create Cluster Wizard Lúc này chúng ta cần add tên của các máy chủ sẽ hoạt động với t ư cách là các nút trong cluster (hình 5). Th ực hiện xong điều đó bạn hãy kích Next. Hình 5: Add các máy chủ vào failover cluster Đặt tên cho failover cluster và địa chỉ IP của nó như thể hiện trong hình 7, sau đó kích Next. Lưu ý: Tên này không được nhầm với tên máy chủ mailbox đã được nhóm mà các máy khách Outlook sẽ kết nối đến.
- Hình 6: Chỉ định tên và địa chỉ IP cho failover cluster Trang xác nhận thông tin tiếp theo, kích Next.
- Hình 7: Trang xác nhận Cluster wizard lúc này sẽ tạo cũng như cấu hình failover cluster nh ư thể hiện trong hình 8. Hình 8: Failover cluster đang được tạo và cấu hình Khi failover cluster đã được tạo, bạn sẽ được đưa đến trang Summary như trong hình 9, lúc này b ạn có thể chọn xem hoặc kích Finish để thoát khỏi tiện ích.
- Hình 9: Trang Summary Lúc này chúng ta đã tạo một failover cluster cơ bản của Windows Server 2008, tuy nhiên vẫn có một số cấu hình cần phải thực hiện trước khi sẵn sàng cho Exchange 2007 SP1 Clustered Mailbox server. Cấu hình Cluster Network Với failover cluster đã tạo, chúng ta phải cấu hình cluster networks, để một giao diện mạng cho phép các kết nối client và một giao diện khác được hạn chế cụ thể về lưu lượng giữa các nút. Hãy bắt đầu bằng việc mở trang thuộc tính cho giao diện mạng public (hình 10).
- Hình 10: Mở trang thuộc tính cho giao diện mạng Public Lúc này chúng ta thay tên của giao diện mạng thành Public hoặc một tên nào đó tùy ý để dễ dàng thấy giao diện này quả thực được kết nối với mạng Public. Cũng cần nên bảo đảm tùy chọn “Allow the cluster to use this network” cần được tích và “Allow clients to connect through this network” c ũng được tích, sau đó kích OK.
- Hình 11: Trang thuộc tính của Public Network interface Mở trang thuộc tính cho giao diện mạng riêng (private), thực hiện các bước tương tự nhưng tùy chọn “Allow clients to c onnect through this network” không được tích. Chúng ta không muốn bất kỳ client nào kết nối đến giao diện mạng riêng. Điều này được sử dụng cho l ưu lượng giữa các nút.
- Hình 12: Trang thuộc tính cho giao diện mạng Private Lưu ý: Với Exchange Server 2007 SP1, các m ạng được cấu hình để sử dụng cluster và chấp nhận các kết nối client đều có thể đ ược sử dụng cho việc khởi tạo CCR, tạo bản ghi cũng như khởi tạo lại. Để cấu hình, bạn sử dụng Enable- ContinuousReplicationHostName cmdlet mới. Cấu hình File Share Majority Quorum Lúc này chúng ta cần phải cấu hình failover cluster quorum. Đó là, tạo một file chia sẻ trên máy chủ riêng biệt (tốt nhất l à sử dụng máy chủ Hub Transport trong cùng AD với các nút failover cluster). Để thực hiện điều đó, bạn hãy đăng nhập vào máy chủ trong môi trường lab, trên đó các role Client Access và Hub Transport đã được cài đặt từ trước, sau đó mở tiện ích nhắc lệnh v à tạo thư mục mới bằng cánh đánh:
- MKDIR FSM_DIR_MBX MBX là tên mà bạn có kế hoạch sử dụng cho máy chủ mailbox được nhóm. Nó không thực sự quan trọng với những gì mà bạn đặt nhưng trong trường hợp bạn có kế hoạch sử dụng một máy chủ Hub Transport với t ư cách là file share majority quorum cho các CCR cluster thì t ốt nhất nên sử dụng tên mà bạn đặt cho CMS. Lúc này chúng ta chia sẻ thư mục mới được tạo bằng lệnh sau: NET SHARE FSM_MBX=C:\FSM_DIR_MBX /GRANT:CCRCLUSTER$,FULL Lưu ý rằng chỉ có tài khoản Windows 2008 failover cluster có các điều khoản mới có thể truy cập v à chia sẻ này. Cũng cần lưu ý thêm rằng tài khoản máy failover cluster bị ẩn, nghĩa rằng bạn phải thêm một dấu “$” sau tên. Cấu hình các điều khoản hệ thống file với: CACLS C:\FSM_DIR_MBX /G BUILTIN\Administrators:F CCRCLUSTER$:F Hình 13: Tạo và chia sẻ thư mục FSM Với chia sẻ file hệ thống vừa được tạo, chúng ta phải cấu hình các thiết lập quorum cho failover cluster. Để thực hiện điều đó, bạn hãy mở Failover Cluster Manager, sau đó kích vào More Actions trong Action Pane, ch ọn Configure Cluster Quorum Settings trong menu n ội dung (hình 14).
- Hình 14: Mở các thiết lập Configure Cluster Quorum Trong tiện ích Configure Cluster Quorum (hình 15), kích Next. Hình 15: Trang Before You Begin trong tiện ích Configure Cluster Quorum Trên trang Select Quorum Configuration, ch ọn Node and File Share Majority (for clusters with special configurations) sau đó kích Next.
- Hình 16: Chọn cấu hình đại biểu thích hợp cho failover cluster Lúc này chúng ta cần chỉ định đường dẫn đến thư mục chia sẻ đã được tạo trên máy chủ Hub Transport. Bạn có thể thực hiện điều này bằng cách đánh trực tiếp đường dẫn hoặc duyệt vào thư mục chia sẻ bằng cách kích vào nút Browse (hình 17). Khi đường dẫn tương ứng đã được nhập vào, chúng ta có thể kích Next.
- Hình 17: Nhập vào đường dẫn thư mục chia sẻ được sử dụng bởi tài nguyên xác nhận chia sẻ file Điều này đưa chúng ta đến trang xác nhận, ở đây có nhiều sự lựa chọn để thẩm định rằng bạn đã cấu hình đại biểu cluster một cách thích hợp. Nếu mọi thứ đều hài lòng, bạn kích Next và sau đó Finish trong trang Su mmary.
- Hình 18: Trang xác nhận trong Configure Cluster Quorum Wizard Lưu ý: Bạn cũng có thể cấu hình các thi ết lập đại biểu bằng Cluster.exe. Tuy nhiên như đã giới thiệu ở trên, trong bài này chúng tôi sẽ sử dụng GUI failover cluster mới để giới thiệu cho các bạn cách thực hiện một số thứ với nó. Như những gì bạn thấy trong hình 19, chúng ta có m ột Windows Server 2008 failover cluster đang đ ợi Exchange 2007 SP1 binaries để đ ược cài đặt, nhưng trước khi cài đặt Exchange 2007 chúng ta cần hợp lệ hóa cấ u hình failover cluster.
- Hình 19: Trạng thái của Failover cluster Hợp lệ hóa cấu hình failover cluster Trong loạt bài này, chúng ta đang x ử lý với một vài máy chủ trong môi trường lab, nhưng khi tri ển khai Windows Server 2008 Failover clusters trong môi trường sản xuất bạn cần phải bảo đảm failover cluster cần đ ược hợp lệ hóa đúng cách bằng việc sử dụng tiện ích hợp lệ hóa cluster. Nh ư đã đề cập bước này không quá quan trọng trong môi trường thí nghiệm nhưng để bạn thấy được tiện ích này như thế nào chúng ta hay lướt qua các bước này. Để hợp lệ hóa cấu hình failover cluster, chúng ta c ần kích vào Validate a Configuration như trong hình 20.
- Hình 20: Kích Validate a Configuration Trong trang Before You Begin bạn hãy kích Next (hình 21).
- Hình 21: Trang Before You Begin trong Validate a Configuration Wizard Để hợp lệ hóa tập các máy chủ trong failover cluster đang tồn tại, bạn cần add cả tên máy chủ một cách riêng rẽ hoặc đánh vào tên của bản thân failover cluster. Khi đã thực hiện xong bước này, kích Next. Hình 22: Nhập vào tên của cluster hoặc các nút cluster. Lúc này chúng ta có hai tùy ch ọn test khác nhau (hình 23). Để dễ dàng bạn nên chọn tùy chọn Run all tests (recommended). Khi đ ã sẵn sàng, hãy kích Next.

Chịu trách nhiệm nội dung:
Nguyễn Công Hà - Giám đốc Công ty TNHH TÀI LIỆU TRỰC TUYẾN VI NA
LIÊN HỆ
Địa chỉ: P402, 54A Nơ Trang Long, Phường 14, Q.Bình Thạnh, TP.HCM
Hotline: 093 303 0098
Email: support@tailieu.vn