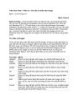Triển khai Vista – Phần 2: Tìm hiểu về Windows Setup và Windows Imaging File Format
166
lượt xem 21
download
lượt xem 21
download
 Download
Vui lòng tải xuống để xem tài liệu đầy đủ
Download
Vui lòng tải xuống để xem tài liệu đầy đủ
Để hiểu được cách triển khai Windows Vista, bạn cần phải biết chút ít về khái niệm triển khai cũng như các kỹ thuật và công cụ có liên quan tới việc triển khai này. Trong phần đầu của loạt bài này, chúng tôi đã giới thiệu một quan sát vắn tắt về Windows AIK và bên trong nó gồm những gì.
Chủ đề:
Bình luận(0) Đăng nhập để gửi bình luận!

CÓ THỂ BẠN MUỐN DOWNLOAD