
Triển khai Windows 7 – Phần 13: Chuyển thủ công từ Windows XP sang Windows 7
lượt xem 13
download
 Download
Vui lòng tải xuống để xem tài liệu đầy đủ
Download
Vui lòng tải xuống để xem tài liệu đầy đủ
Triển khai Windows 7 – Phần 13: Chuyển thủ công từ Windows XP sang Windows 7 Trong phần 13 này, chúng tôi sẽ tiếp tục giới thiệu cho các bạn về cách chuyển thủ công một máy tính Windows XP sang Windows 7 trong khi đó vẫn duy trì được các thiết lập người dùng và dữ liệu trên máy tính. Mẹo: Bạn có thể tìm hiểu thêm thông tin về việc tự động hóa việc triển khai LTI trong Windows 7 Resource Kit của Microsoft. Kịch bản triển khai máy tính Refresh Computer Cho đến đây, chúng tôi đã giới...
Bình luận(0) Đăng nhập để gửi bình luận!
Nội dung Text: Triển khai Windows 7 – Phần 13: Chuyển thủ công từ Windows XP sang Windows 7
- Triển khai Windows 7 – Phần 13: Chuyển thủ công từ Windows XP sang Windows 7
- Trong phần 13 này, chúng tôi sẽ tiếp tục giới thiệu cho các bạn về cách chuyển thủ công một máy tính Windows XP sang Windows 7 trong khi đó vẫn duy trì được các thiết lập người dùng và dữ liệu trên máy tính. Mẹo: Bạn có thể tìm hiểu thêm thông tin về việc tự động hóa việc triển khai LTI trong Windows 7 Resource Kit của Microsoft. Kịch bản triển khai máy tính Refresh Computer Cho đến đây, chúng tôi đã giới thiệu cho các bạn được cách sử dụng MDT 2010 để triển khai image Windows 7 vào các máy tính mục tiêu mới. Cách thức này được biết đến như kiểu kịch bản triển khai máy tính mới (New Computer), nhờ đó một cài đặt mới Windows 7 sẽ được triển khai đến máy tính mới. Trong kịch bản New Computer, chúng ta sẽ không phải chuyển các thiết lập hoặc dữ liệu của người dùng tồn tại trước, và chuỗi nhiệm vụ máy khách chuẩn - Standard Client Task Sequence - được sử dụng để triển khai image của máy tính tham chiếu đã được capture vào máy tính mục tiêu. Tuy nhiên điều gì sẽ xảy ra nếu các máy tính mục tiêu đang được sử dụng và đang chạy hệ điều hành Windows XP, có các thiết lập người dùng và dữ liệu được lưu trên chúng? Điều gì sẽ xảy ra nếu chúng ta muốn chuyển các máy tính này sang Windows 7 trong khi vẫn muốn duy trì các thiết lập và dữ liệu người dùng đang tồn tại trên các máy tính đó? Trong trường hợp này, các thiết lập và dữ liệu người dùng trên mỗi máy tính cần phải được lưu trước, sau đó máy tính này được xóa và hệ điều hành mới sẽ được cài đặt lên, cuối cùng là quá trình khôi phục các thiết lập và dữ liệu người dùng. Cách thức tiến hành này được biết đến như kịch bản triển khai Refresh Computer. Ssử dụng phương pháp này để chuyển các máy tính từ Windows XP sang Windows 7 bạn cũng có thể sử dụng nó để “sửa” các máy tính Windows 7 của người bằng cách thực hiện re-image chúng khi bị lỗi.
- Lưu ý: Người dùng không thể sử dụng kịch bản triển khai Upgrade Computer để chuyển các máy tính từ Windows XP sang Windows 7 là vì không có phương pháp nâng cấp hỗ trợ từ Windows XP sang Windows 7, bạn có thể tham khảo danh sách liên kết các kịch bản nâng cấp được hỗ trợ tại đây. Thẩm định về sự sẵn sàng Trước khi chuyển một máy tính từ Windows XP sang Windows 7, bạn phải bảo đảm máy tính có đủ khả năng chạy hệ điều hành mới. Nếu chỉ chuyển một số lượng nhỏ các máy tính, bạn có thể sử dụng Windows 7 Upgrade Advisor, được cung cấp tại đây. Mặc dù vậy, với số lượng chuyển lớn, bạn có thể sử dụng Microsoft Assessment và Planning Tool (MAP) 4.0 như đã được giới thiệu trong phần 3 và phần 4 của loạt bài này. Chuyển các thiết lập và dữ liệu người dùng MDT 2010 gồm có User State Migration Tool (USMT) 4.0 và sử dụng công cụ này để chuyển các thiết lập cũng như dữ liệu người dùng trong kịch bản triển khai Refresh Computer hoặc Replace Computer. Một tính năng mới trong phiên bản 4.0 của USMT là sự hỗ trợ cho việc chuyển liên kết cứng, cách thức này cho phép duy trì được các thiết lập và dữ liệu của người dùng trong kịch bản triển khai Refresh Computer. Với các phiên bản USMT mới hơn, thông tin người dùng (các thiết lập và dữ liệu) phải được copy vào một kho lưu trú hoặc thiết bị ngoài vì máy tính sẽ bị xóa trong quá trình triển khai kịch bản Refresh Computer, sau khi hệ điều hành được cài đặt, các thông tin người dùng sẽ được khôi phục bằng cách copy chúng trở lại vào máy tính từ nơi cất trữ trước đó.
- Đối với cách thức chuyển liên kết cứng (hard-link), trạng thái của người dùng sẽ được giữ lại ở nơi nó vẫn nằm trên máy tính của người dùng, lúc này các liên kết cứng được tạo ra cho các thiết lập và các file dữ liệu. Một liên kết cứng chính là một entry thư mục cho một file trên hệ thống file NTFS. Thông thường mỗi file có một liên kết cứng riêng, và điều đó có nghĩa rằng file sẽ xuất hiện trong một thư mục riêng trên hệ thống file. Với cách thức chuyển liên kết cứng, USMT sẽ tạo một liên kết cứng bổ sung cho mỗi thiết lập hoặc file dữ liệu người dùng để từ đó file cũng có thể xuất hiện trong thư mục C:\MININT tạm thời, đây là thư mục được tạo bởi quá trình triển khai MDT. Sau đó, thay vì xóa hệ thống file từ máy tính để re-image nó, MDT 2010 xóa tất cả các thư mục hệ điều hành và các file khỏi máy tính – phân vùng khởi động không bị định dạng – trong khi đó thư mục MININT bảo đảm các thông tin người dùng không bị xóa khỏi máy tính. Sau khi cài đặt hoàn tất, các thông tin người dùng sẽ được khôi phục vào đúng các vị trí của nó bằng cách xây dựng lại các liên kết cho các file, và thư mục MININT cùng với các liên kết cứng của nó sẽ bị xóa. Ưu điểm của phương pháp chuyển này: 1. Nhanh hơn vì không cần phải xóa hệ thống file và tạo lại trong quá trình triển khai. 2. Không cần phải copy các thông tin người dùng vào một location mạng nào đó, xóa khỏi máy tính và sau đó khôi phục lại. 3. Đơn giản hơn vì bạn không cần tạo một chia sẻ mạng riêng để trữ các thông tin người dùng đã được lưu. Chuyển các máy tính Windows XP sang Windows 7
- Sau đây chúng ta hãy đi thực hiện chuyển thủ công máy tính Windows XP sang Windows 7 bằng cách sử dụng MDT 2010. Bắt đầu bằng cách tùy chỉnh máy tính, cho ví dụ như lưu file ảnh bitmap trong thư mục My Pictures của người dùng Karen Berg như thể hiện trong hình 1: Hình 1: Máy tính của người dùng có tên Karen hiện đang chạy Windows XP và có một bức ảnh trong thư mục My Pictures. Lúc này trên máy tính kỹ thuật viên, mở trang thuộc tính của deployment share và cấu hình file BootStrap.ini như dưới đây: [Settings] Priority=Default [Default] DeployRoot=\\SEA-DC1\DeploymentShare$ UserID=Administrator
- UserDomain=CONTOSO UserPassword=Pa$$w0rd KeyboardLocale=en-US SkipBDDWelcome=YES Sau đó cấu hình file CustomSettings.ini như bên dưới: [Settings] Priority=Default Properties=MyCustomProperty [Default] OSInstall=YES SkipAdminPassword=YES SkipApplications=YES SkipAppsOnUpgrade=YES SkipBDDWelcome=YES SkipBitLocker=YES SkipCapture=YES SkipComputerName=NO SkipComputerBackup=NO ComputerBackupLocation=AUTO SkipDeploymentType=NO SkipDomainMembership=YES JoinDomain=CONTOSO DomainAdmin=Administrator DomainAdminDomain=CONTOSO DomainAdminPassword=Pa$$w0rd SkipFinalSummary=NO
- SkipLocaleSelection=YES KeyboardLocale=en-US UserLocale=en-US UILanguage=en-US SkipPackageDisplay=YES SkipProductKey=YES SkipSummary=NO SkipTaskSequence=NO SkipTimeZone=YES TimeZoneName=Central Standard Time SkipUserData=NO UserDataLocation=AUTO Tiếp đó tạo một chuỗi nhiệm vụ mới dựa trên Standard Client Task Sequence và cấu hình chuỗi nhiệm vụ để triển khai Windows 7 phiên bản Enterprise. Đăng nhập vào máy tính của Karen với đặc quyền quản trị viên, mở nhắc lệnh, sau đó đánh vào lệnh dưới đây để khởi chạy Windows Deployment Wizard trên máy tính. \\SEA-DC1\DeploymentShare$\Scripts\LiteTouch.vbs Wizard sẽ bắt đầu vào cách nhắc bạn chọn một chuỗi nhiệm vụ nào đó (hình 2):
- Hình 2: Chọn chuỗi nhiệm vụ cho việc chuyển từ XP sang Windows 7 Tiếp đến, bạn sẽ được nhắc nhở để chọn kịch bản triển khai Refresh Computer (hình 3):
- Hình 3: Lưu ý rằng kịch bản triển khai Upgrade Computer không có cho Windows XP Sau đó là nhắc nhở chỉ định tên mới cho máy tính hay chấp nhận tên hiện có (hình 4):
- Hình 4: Chỉ định tên máy tính Được nhắc nhở chỉ định cách quản lý các thông tin người dùng. Để mặc định cho việc tự động phát hiện location và lưu các thông tin cục bộ trên máy tính (hình 5):
- Hình 5: Chuyển liên kết cứng để lưu các thông tin người dùng trên máy tính Tiếp đến, bạn sẽ được nhắc nhở tạo một image backup cho máy tính phòng khi lỗi trong quá trình chuyển. Bạn luôn phải thực hiện backup này, tuy nhiên để giảm thời gian trong hướng dẫn, chúng tôi bỏ qua phần này (hình 6):
- Hình 6: Bạn nên backup máy tính trước khi chuyển sang Windows 7 Tiếp đến, xem lại những lựa chọn mà bạn đã thực hiện (hình 7):
- Hình 7: Xem lại các lựa chọn của mình Kích Begin, thanh bar tiến trình sẽ sớm chỉ thị rằng các thông tin người dùng đang được capture (hình 8): Hình 8: Thông tin người dùng được capture và được lưu trên máy tính Sau đó một khoảng thời gian, máy tính sẽ khởi động lại và MDT sẽ bắt đầu sử dụng image của Windows 7 cho máy tính. Khi Windows 7 đã được cài đặt và máy tính khởi động lại lần tiếp theo, thanh bar tiến trình sẽ chỉ thị
- rằng các thông tin của người dùng đã được capture đang được khôi phục lại (hình 9): Hình 9: Thông tin người dùng đang được khôi phục Quá trình này diễn ra mất một vài phút. Sau khi quá trình được thực hiện xong, Karen Berg có thể đăng nhập vào máy tính refresh computer của cô và khi mở thư viện Pictures, cô ta sẽ vẫn thấy bức ảnh vẫn hiện diện, điều này cho thấy rằng các thông tin người dùng của cô đã được chuyển thành công (hình 10):
- Hình 10: Việc chuyển thông tin người dùng đã thành công trong quá trình chuyển từ Windows XP sang Windows 7. Trong phần tiếp theo của loạt bài này, chúng tôi sẽ giới thiệu cho các bạn về các tự động hóa quá trình này như thế nào.

CÓ THỂ BẠN MUỐN DOWNLOAD
-

Triển khai Windows 7 – Phần 1: Những cải tiến của Windows AIK 2.0
 6 p |
6 p |  222
|
222
|  48
48
-

Triển khai Windows 7 – Phần 2: Sử dụng DISM
 7 p |
7 p |  140
|
140
|  32
32
-

Triển khai Windows 7 – Phần 5: Những nâng cao của MDT 2010
 6 p |
6 p |  198
|
198
|  28
28
-

Triển khai Windows 7
 85 p |
85 p |  179
|
179
|  28
28
-

Triển khai Windows 7 – Phần 23: Quản lý Driver
 13 p |
13 p |  114
|
114
|  13
13
-

Triển khai Windows 7 – Phần 12: Lên kế hoạch cho vấn đề tương thích ứng
 10 p |
10 p |  87
|
87
|  12
12
-

Triển khai Windows 7 – Phần 18: Xác định UUID của máy tính
 9 p |
9 p |  148
|
148
|  12
12
-

Triển khai Windows 7 – Phần 16: Sử dụng cơ sở dữ liệu MDT
 17 p |
17 p |  105
|
105
|  12
12
-

Triển khai Windows 7 – Phần 19: Tạo một WinPE Tools CD tùy chỉnh
 18 p |
18 p |  112
|
112
|  10
10
-

Kiểm tra khả năng tương thích của Windows 7 – Phần 1
 4 p |
4 p |  117
|
117
|  8
8
-

Triển khai Windows 7 – Phần 5
 7 p |
7 p |  89
|
89
|  8
8
-

Triển khai Windows 7 – Phần 11: Capture một cài đặt hiện có
 15 p |
15 p |  114
|
114
|  8
8
-

Triển khai Windows 7 – Phần 20: Bảo mật MDT (1)
 12 p |
12 p |  81
|
81
|  8
8
-

Triển khai Windows 7 – Phần 26: Quản lý Driver theo model và nhà sản xuất
 11 p |
11 p |  132
|
132
|  6
6
-

Triển khai Windows 7 - Phần 14: Chuyển tự động từ Windows XP sang Windows 7
 10 p |
10 p |  93
|
93
|  6
6
-
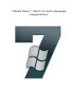
Triển khai Windows 7 – Phần 24: Các vấn đề và phương pháp trong quản lý Driver
 11 p |
11 p |  110
|
110
|  6
6
-
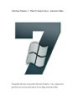
Triển khai Windows 7 – Phần 25: Quản lý driver - Selection Profiles
 15 p |
15 p |  94
|
94
|  6
6
Chịu trách nhiệm nội dung:
Nguyễn Công Hà - Giám đốc Công ty TNHH TÀI LIỆU TRỰC TUYẾN VI NA
LIÊN HỆ
Địa chỉ: P402, 54A Nơ Trang Long, Phường 14, Q.Bình Thạnh, TP.HCM
Hotline: 093 303 0098
Email: support@tailieu.vn








