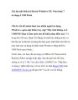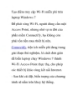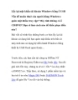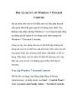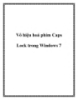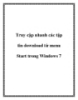Truy cập máy tính Windows 7 từ máy Mac OS X Lion
118
lượt xem 7
download
lượt xem 7
download
 Download
Vui lòng tải xuống để xem tài liệu đầy đủ
Download
Vui lòng tải xuống để xem tài liệu đầy đủ
Truy cập máy tính Windows 7 từ máy Mac OS X Lion Nếu bạn đang sử dụngcảhai máy MacvàPCtại nhà hoặcvăn phòng, do nhu cầu công việc nên bạn muốntruy cập vào tậptintrên máy tính sàiWindows7bằng máy MacOSXLion. Đây có thể nói là công việc hết sức phức tạp, đòi hỏi phải có tính chuyên nghiệp, nhưng tronghướng dẫn này có thể giúp bạn thực hiện một cách dễ dàng hơn.
Chủ đề:
Bình luận(0) Đăng nhập để gửi bình luận!

CÓ THỂ BẠN MUỐN DOWNLOAD