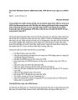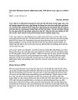Truy cập từ xa: Các công cụ đi kèm OS X
80
lượt xem 7
download
lượt xem 7
download
 Download
Vui lòng tải xuống để xem tài liệu đầy đủ
Download
Vui lòng tải xuống để xem tài liệu đầy đủ
Truy cập từ xa: Các công cụ đi kèm OS X Cả hai phiên bản OS X 10.5 và 10.6 đều có chương trình Screen Sharing mạnh mẽ đi kèm. Đây là chương trình cho phép người dùng có thể truy cập vào các hệ thống 10.5 và 10.6 khác, nó có khả năng tương thích ngược với giao thức VNC (virtual network computing). Tuy nhiên nếu chỉ mình nó, chương trình không tốt trong việc thực hiện các kết nối qua Internet; nó tốt nhất cho việc kết nối đến các máy tính sử dụng cùng một router, bằng Bonjour....
Chủ đề:
Bình luận(0) Đăng nhập để gửi bình luận!

CÓ THỂ BẠN MUỐN DOWNLOAD