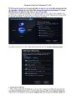Tự động sao lưu khi máy “ở không”
89
lượt xem 8
download
lượt xem 8
download
 Download
Vui lòng tải xuống để xem tài liệu đầy đủ
Download
Vui lòng tải xuống để xem tài liệu đầy đủ
Việc sao lưu dữ liệu là hết sức cần thiết đối với người sử dụng máy tính, khi mà tình trạng virus phá hoại hệ thống ngày càng xuất hiện nhiều hơn. Tuy nhiên, điều gây khó khăn là việc sao lưu diễn ra thường mất nhiều thời gian, gây cản trở cho công việc, và nhiều khi không nhớ để mà làm! Một giải pháp cho vấn đề này là dùng một phần mềm tự động tiến hành sao lưu trong những lúc máy rảnh rỗi, không cần phải có sự tác động của người. Và IdleBackup là một...
Chủ đề:
Bình luận(0) Đăng nhập để gửi bình luận!

CÓ THỂ BẠN MUỐN DOWNLOAD