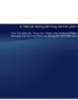Tự học Indesign CS2 : Vẽ part 9
109
lượt xem 14
download
lượt xem 14
download
 Download
Vui lòng tải xuống để xem tài liệu đầy đủ
Download
Vui lòng tải xuống để xem tài liệu đầy đủ
3. Tạo đường path ghép hợp - Dùng công cụ Selection cho tất cả các đường path bạn muốn bao gồm trong đường path ghép hợp. - Chọn Object Compound Paths Make. Một lỗ hổng xuất hiện bất cứ nơi nào đường path được chọn chồng lên nhau nhau. Hai đường path kín riêng biệt ( trái ) và hai đường path phụ của cùng đường path ghép hợp ( phải ); đường path ghép hợp sử d ử dụng đ ờ tròn giữa như lỗ hổng. đường ò iữ h hổ ...
Chủ đề:
Bình luận(0) Đăng nhập để gửi bình luận!

CÓ THỂ BẠN MUỐN DOWNLOAD