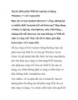Tuyệt chiêu phát Wifi từ laptop sử dụng Windows 7
91
lượt xem 18
download
lượt xem 18
download
 Download
Vui lòng tải xuống để xem tài liệu đầy đủ
Download
Vui lòng tải xuống để xem tài liệu đầy đủ
Tuyệt chiêu phát WiBạn chỉ có loại modem Internet 1 cổng, nhưng lại có nhiều thiết bị muốn kết nối Internet? Bạn đang sở hữu cả laptop, smartphone, máy tính bảng… nhưng kết nối Internet của bạn không có Wifi để chia sẻ rộng rãi? Mọi vấn đề sẽ được giải đáp hoàn toàn với Connectify.
Chủ đề:
Bình luận(0) Đăng nhập để gửi bình luận!

CÓ THỂ BẠN MUỐN DOWNLOAD