
Ứng dụng excel trong kinh tế
lượt xem 168
download
 Download
Vui lòng tải xuống để xem tài liệu đầy đủ
Download
Vui lòng tải xuống để xem tài liệu đầy đủ
Tài liệu tham khảo về tin học căn bản - Giáo trình Excel.Tài liệu được biên soạn dưới dạng hướng dẫn từng bước phần mềm Microsoft Excel để giải các bài toán trong kinh tế. Tài liệu không chú trọng vào việc đánh giá, giải thích các ý nghĩa kinh...
Bình luận(0) Đăng nhập để gửi bình luận!
Nội dung Text: Ứng dụng excel trong kinh tế
- Chöông Trình Giaûng Daïy Kinh Teá Fulbright Chöông Trình Ñaøo Taïo Moät Naêm Veà Kinh Teá Hoïc ÖÙng Duïng Cho Chính Saùch Coâng ÖÙNG DUÏNG MICROSOFT EXCEL TRONG KINH TEÁ In laàn thöù 2 ÑAËNG CAÛNH THAÏC TRAÀN THANH THAÙI TRAÀN THANH PHONG Phoøng maùy tính, naêm 2004
- LÔØI GIÔÙI THIEÄU Vôùi loøng mong moûi giuùp cho caùc hoïc sinh, sinh vieân, nhöõng ngöôøi coù nhu caàu tìm hieåu, nghieân cöùu veà Microsoft Excel, nhöõng ngöôøi ñang laøm vieäc coù lieân quan ñeán Excel, söû duïng Excel nhö moät coâng cuï phaân tích vaø giaûi toaùn; chuùng toâi cho ra ñôøi cuoán saùch Excel trong phaân tích kinh teá naøy, nhaèm ñaùp öùng ñöôïc nhu caàu noùi treân. Nhaém tôùi muïc tieâu tieát kieäm thôøi gian cho caùc ñoäc giaû, cuoán saùch naøy ñöôïc ñöôïc trình baøy theo töøng vaán ñeà vôùi caùc thao taùc töøng böôùc töøng böôùc moät; caùc ñoäc giaû chæ vieäc ngoài treân maùy vaø thöïc hieän theo caùc thao taùc ñöôïc moâ taû theo töøng baøi. Trong phieân baûn saép tôùi cuûa taøi lieäu naøy toâi xin pheùp ñöôïc giôùi thieäu moät vaøi öùng duïng cuûa Excel trong quaûn lyù keá toaùn vaø trong phaân tích taøi chính. Ñaây laø taäp taøi lieäu ñaàu tay cuûa chuùng, chaéc haún khoâng traùnh khoûi nhöõng sai soùt, raát mong ñöôïc söï ñoùng goùp yù kieán cuûa caùc ñoäc giaû, toâi xin traân troïng caûm ôn caùc yù kieán ñoùng goùp quyù baùu cuûa ñoäc giaû ñeå cho caùc xuaát baûn sau seõ hoaøn thieän hôn. Thö veà 232/6 Voõ Thò Saùu, Quaän 3, Thaønh phoá Hoà Chí Minh. Xin chaân thaønh caûm ôn. Tp. Hoà Chí Minh, Ngaøy 01 Thaùng 08 Naêm 2004 Phoøng maùy tính Fulbright In laàn thöù 2
- MUÏC LUÏC Trang 1. Laøm quen vôùi baûng tính .......................................................................................... 1 1.1. Môû Excel, ñoùng Excel, phoùng to, thu nhoû cöûa soå 1.2. Thanh menu 1.3. Caùc thanh coâng cuï 1.4. Theâm, bôùt vaø môû roäng haøng, coät, caùc oâ trong baûng tính 2. Taïo baûng tính môùi ................................................................................................... 6 2.1. Nhaäp döõ lieäu 2.2. Söûa döõ lieäu 2.3. Thay ñoåi ñoä roäng coät 2.4. Söû duïng thanh caùc coâng cuï chính ñeå taùc ñoäng leân döõ lieäu 2.5. Söû duïng thanh ñònh daïng ñeå ñònh daïng laïi döõ lieäu 2.6. Löu taäp tin 3. Thöïc hieän caùc pheùp tính vaø nhöõng thao taùc caên baûn treân baûng tính ............... 20 3.1. Caùc pheùp tính caên baûn 3.2. Laäp caùc coâng thöùc tính toaùn, sao cheùp coâng thöùc trong baûng tính 3.3. Dòch chuyeån khoái, xoùa vaø sao cheùp khoái döõ lieäu 3.4. Ñoùng khung khoái döõ lieäu 4. Söû duïng haøm trong baûng tính............................................................................... 25 4.1. Nhoùm haøm Thoáng keâ 4.2. Nhoùm haøm Taøi chaùnh 4.3. Nhoùm haøm Toaùn hoïc 4.4. Nhoùm haøm Chuoãi 4.5. Nhoùm haøm Ngaøy, giôø 4.6. Nhoùm haøm Logic 4.7. Nhoùm haøm Tìm kieám 5. Veõ ñoà thò treân baûng tính ....................................................................................... 36 5.1. Maøn hình ñoà thò vaø caùc thuaät ngöõ hieän treân ñoà thò 5.2. Veõ bieåu ñoà moät ñöôøng thaúng töø baûng soá cho tröôùc 5.3. Veõ bieåu ñoà nhieàu ñöôøng töø baûng coù nhieàu coät lieân tieáp hay caùch rôøi 5.4. Chænh söûa, ñònh daïng laïi bieåu ñoà 5.5. Veõ theâm ñöôøng vaøo ñoà thò coù saün
- 6. Chænh trang in vaø in aán ......................................................................................... 51 6.1. Vaøi caâu hoûi tröôùc khi in 6.2. Chænh trang in 6.3. Ñònh daïng baèng thanh ñònh daïng 6.4. Ñònh daïng oâ (format cell) treân baûng tính 6.5. Ñònh daïng moät khoái nhieàu oâ 6.6. Caét trang doïc, caét trang ngang, ñònh cho khoái döõ lieäu loït vaøo 1 trang. 6.7. Ñaùnh vaøo phaàn treân ñaàu vaø döôùi chaân (header, footer) 6.8. Ñieàu chænh in aán: (in löïa choïn, in töøng trang vaø in taát caû) 7. Phaân tích ñoä nhaïy vaø Phaân tích hoài qui............................................................... 70 7.1. Phaân tích ñoä nhaïy moät chieàu 7.2. Phaân tích ñoä nhaïy hai chieàu 7.3. Phaân tích hoài qui 8. Scenarios, Goal Seek, Solver ............................................................................... 74 8.1. Baøi toaùn phaân tích tình huoáng 8.2. Baøi toaùn tìm giao ñieåm cuûa ñöôøng cung vaø ñöôøng caàu 8.3. Baøi toaùn qui hoaïch tuyeán tính 9. Moâ phoûng Crystal Ball.......................................................................................... 82 9.1. Khai baùo bieán giaû thieát, bieán keát quaû 9.2. Chaïy moâ phoûng 9.3. Xem keát quaû chaïy ñöôïc 9.4. Laäp baùo caùo vaø phaân tích 9.5. Chaïy laïi baøi toaùn vôùi caùc bieán giaû thieát vaø bieán keát quaû môùi 9.6. Ñöa Crystal Ball hieån thò treân maøn hình Excel
- Chöông trình Giaûng daïy Kinh teá Fulbright Baøi 1. Laøm quen vôùi baûng tính BAØI 1. LAØM QUEN VÔÙI BAÛNG TÍNH Excel laø gì? Ñoù laø moät phaàn meàm hay laø moät chöông trình öùng duïng, maø khi chaïy chöông trình öùng duïng naøy seõ taïo ra moät baûng tính vaø baûng tính naøy giuùp ta deã daøng hôn trong vieäc thöïc hieän: Tính toaùn ñaïi soá Laäp baûng bieåu baùo caùo Veõ ñoà thò Söû duïng caùc loaïi haøm soá trong nhieàu lónh vöïc öùng duïng Vaø nhieàu öùng duïng khaùc ñeå giuùp chuùng ta coù theå phaân tích nhieàu loaïi hình baøi toaùn khaùc nhau. Moät soá khaùi nieäm cô baûn: Workbook: Trong Excel, moät workbook laø moät taäp tin maø treân ñoù baïn laøm vieäc • (tính toaùn, veõ ñoà thò, …) vaø löu tröõ döõ lieäu. Vì moãi workbook coù theå chöùa nhieàu sheet (baûng tính), do vaäy baïn coù theå toå chöùc, löu tröõ nhieàu loaïi thoâng tin coù lieân quan vôùi nhau chæ trong moät taäp tin (file). Moät workbook chöùa raát nhieàu worksheet hay chart sheet tuøy thuoäc vaøo boä nhôù cuûa maùy tính. Worksheet: Laø nôi löu tröõ vaø laøm vieäc vôùi döõ lieäu, noù coøn ñöôïc goïi laø baûng tính. • Moät worksheet chöùa nhieàu oâ (cell), caùc oâ ñöôïc toå chöùc thaønh caùc coät vaø caùc doøng. Worksheet ñöôïc chöùa trong workbook. Moät Worksheet chöùa ñöôïc 256 coät vaø 65536 doøng. Chart sheet: Laø moät sheet trong workbook, noù chæ chöùa moät ñoà thò. Moät chart sheet • raát höõu ích khi baïn muoán xem rieâng leû töøng ñoà thò. Sheet tabs: Teân cuûa caùc sheet seõ theå hieän treân caùc ngaên (tab) ñaët taïi goùc traùi döôùi • cuûa cöûa soå workbook. Ñeå di chuyeån töø sheet naøy sang sheet khaùc ta chæ vieäc nhaáp vaøo teân sheet caàn ñeán trong thanh sheet tab. 1. Môû Excel, ñoùng Excel, phoùng to, thu nhoû cöûa soå 1.1. Môû Excel Thao taùc: B1. Töø maøn hình (cöûa soå) chính cuûa Window nhaáp chuoät nuùt Start ôû goác beân döôùi beân tay traùi B2. Di chuyeån chuoät leân treân ñeán chöõ Programs, roài di chuyeån chuoät sang phaûi, sau ñoù di chuyeån chuoät xuoáng döôùi ñeán chöõ Microsoft Excel thì döøng laïi B3. Nhaáp chuoät vaøo bieåu töôïng . Giao dieän cuûa Excel nhö hình sau Caûnh Thaïc/ Thanh Thaùi/ Thanh Phong 1 Microsoft Excel
- Chöông trình Giaûng daïy Kinh teá Fulbright Baøi 1. Laøm quen vôùi baûng tính Hình 1. Giao dieän Microsoft Excel 1.2. Thu nhoû cöûa soå Excel Thao taùc: B1: Nhaáp chuoät chuoät vaøo nuùt treân cuøng beân tay phaûi Khi ñoù cöûa soå Excel seõ ñöôïc thu goïn laïi thaønh moät bieåu töôïng treân thanh Start 1.3. Phoùng to cöûa soå Thao taùc: Löu yù: thao taùc naøy chæ thöïc hieän ñöôïc khi cöûa soå ñang bò thu nhoû B1: Nhaáp chuoät vaøo bieåu töôïng thu goïn cuûa Excel treân thanh Start beân phía döôùi maøn hình 1.4. Thoaùt khoûi Excel: Thao taùc: B1: Nhaáp chuoät vaøo nuùt haøng treân cuøng, goùc beân tay phaûi Minimize Restore Close 2. Thanh thöïc ñôn (Menu bar) Caûnh Thaïc/ Thanh Thaùi/ Thanh Phong 2 Microsoft Excel
- Chöông trình Giaûng daïy Kinh teá Fulbright Baøi 1. Laøm quen vôùi baûng tính Khaùi nieäm: Thanh menu hay coøn goïi laø thanh thöïc ñôn. Haõy hình dung khi chuùng ta môû Excel cuõng gioáng nhö chuùng ta nhaäp vaøo moät baøn tieäc. Trong baøn tieäc coù nhieàu moùn laï thì trong Excel cuõng coù nhieàu thao taùc, nhieàu troø haáp daãn. Ñeå thöôûng thöùc caùc troø haáp daãn naøy chuùng ta phaûi coù thanh thöïc ñôn ñeå xem vaø sau ñoù goïi ra thöôûng thöùc. Hình 2. Thanh thöïc ñôn Trong suoát khoùa hoïc, chuùng ta seõ töø töø goïi töøng moùn coù trong thanh thöïc ñôn ra ñeå thöôûng thöùc. Hy voïng ñeán cuoái khoùa hoïc caùc Anh/Chò seõ thöôûng thöùc haàu heát caùc moùn coù trong thöïc ñôn. 3. Caùc thanh coâng cuï 3.1 Thanh caùc coâng cuï thoâng duïng (standard bar) Khaùi nieäm: Thanh caùc coâng cuï thoâng duïng laø moät haøng chöùa caùc bieåu töôïng, nhö bieåu töôïng taïo taäp tin môùi, bieåu töôïng môû taäp tin, löu taäp tin, in aán, xem tröôùc khi in vaø nhieàu bieåu töôïng khaùc. Hình 3. Thanh caùc coâng cuï thoâng duïng (Stardard bar) Löu yù: Khi ta ñöa chuoät chæ vaøo caùc bieåu töôïng, thì treân bieåu töôïng seõ hieän leân chöõ, baùo cho chuùng ta bieát coâng cuï maø ta ñang muoán söû duïng laø gì. Khi muoán söû duïng coâng cuï ñoù thì nhaáp chuoät vaøo moät caùi. 3.2. Thanh ñònh daïng (Formatting bar) Khaùi nieäm: Thanh ñònh daïng laø moät haøng chöùa caùc bieåu töôïng, nhö bieåu töôïng ñeå chænh loaïi font, bieåu töôïng chænh kích thöôùc font, in chöõ ñaäm, in chöõ nghieân vaø nhieàu bieåu töôïng khaùc. Hình 4. Thanh ñònh daïng (Formatting bar) Löu yù: Khi ta ñöa chuoät chæ vaøo caùc bieåu töôïng, thì treân bieåu töôïng seõ hieän leân chöõ, baùo cho chuùng ta bieát ñònh daïng maø ta ñang muoán söû duïng laø gì. Khi muoán söû duïng ñònh daïng ñoù thì nhaáp chuoät vaøo moät caùi. 3.3. Thanh cuoán doïc, thanh cuoán ngang Khaùi nieäm: Thanh cuoán doïc vaø thanh cuoán ngang ñöôïc goïi chung laø caùc thanh cuoán (scroll Caûnh Thaïc/ Thanh Thaùi/ Thanh Phong 3 Microsoft Excel
- Chöông trình Giaûng daïy Kinh teá Fulbright Baøi 1. Laøm quen vôùi baûng tính bars). Bôûi vì maøn hình Excel chæ coù theå hieän thò (cho xem) moät phaàn cuûa vaên baûn ñang soaïn thaûo, neân ta phaûi duøng thanh cuoán doïc ñeå xem phaàn beân treân hay beân döôùi vaên baûn coøn ta duøng thanh cuoán ngang ñeå xem phaàn beân traùi hay beân phaûi cuûa vaên baûn. Nhaän daïng: • Thanh cuoán doïc laø thanh daøi nhaát, naèm doïc ôû beân leà phaûi; hai ñaàu coù hai muõi teân leân vaø muõi teân xuoáng; ôû giöõa coù oâ vuoâng ñeå cuoán maøn hình leân xuoáng. • Thanh cuoán ngang laø thanh naèm ngang, thöù hai töø döôùi maøn hình ñeám leân. Coù hình daïng gioáng thanh cuoán doïc, chæ khaùc laø naèm ngang. Hình 5. Thanh cuoán ngang Thao taùc: • Nhaáp vaøo muõi teân sang traùi ñeå cuoán maøn hình ñi sang traùi. • Nhaáp vaøo muõi teân sang phaûi ñeå cuoán maøn hình sang phaûi. 3.4. Thanh Sheet tab Hình 6. Thanh sheet tab Thao taùc: • Di chuyeån qua laïi giöõa caùc worksheet. Nhaáp chuoät leân teân cuûa sheet treân sheet tab (Ctrl + PgUp hoaëc PgDown) • Ñoåi teân worksheet Nhaáp phaûi chuoät leân teân sheet caàn ñoåi teân ôû sheet tab, choïn rename, goõ teân môùi vaøo, xong nhaán phím Enter. • Saép xeáp thöù töï caùc worksheet Nhaáp traùi chuoät leân teân sheet caàn saép xeáp vaø giöõ chuoät keùo ñeán vò trí môùi vaø thaû chuoät. • Cheøn theâm worksheet môùi vaøo workbook Vaøo thöïc ñôn Insert, choïn worksheet • Sao cheùp worksheet Nhaáp phaûi chuoät leân sheet, choïn move or copy… ñaùnh daáu choïn vaøo hoäp Creat a copy, xong nhaáp nuùt OK. • Xoùa moät worksheet Nhaáp phaûi chuoät leân teân sheet caàn xoùa, choïn Delete, nhaáp OK ñeå xoùa. 4 Theâm bôùt, môû roäng haøng, coät, xaùc ñònh oâ trong baûng tính 4.1 Chænh ñoä roäng haøng coät: Khaùi nieäm: Excel laø moät baûng tính vôùi caùc coät ñöôïc ñaùnh soá baèng chöõ A,B,C,D .v.v..vaø caùc haøng ñöôïc ñaùnh soá 1,2,3,4,.v.v..Nhö vaäy vôùi moät vò trí coät cho tröôùc vaø moät vò trí haøng cho tröôùc ta coù theå xaùc ñònh chính xaùc moät oâ treân baûng tính Excel. Caûnh Thaïc/ Thanh Thaùi/ Thanh Phong 4 Microsoft Excel
- Chöông trình Giaûng daïy Kinh teá Fulbright Baøi 1. Laøm quen vôùi baûng tính Thao taùc: Ñeå môû roäng haøng hay coät, ta thöïc hieän: B1: Ñöa chuoät ñeán vò trí vaïch ñen laø vaùch ngaên giöõa hai coät hay haøng. B2: Nhaáp vaø giöõ chuoät (khoâng thaû chuoät ra). B3: Dòch chuyeån chuoät sang phaûi ñeå môû roäng hoaët sang traùi ñeå ñeå thu nhoû coät laïi. B4: Thaû chuoät ra. 4.2 Theâm bôùt soá haøng hay soá coät Thao taùc: Vd1: Theâm moät coät D’ ôû tröôùc coät D: B1: Ñöa chuoät leân oâ coù chöõ D (naèm treân thanh chænh ñoä roäng coät). B2: Nhaáp chuoät phaûi1 vaøo coät D (nhôù nhaáp chuoät truùng ngay oâ coù chöõ D), khi ñoù moät baûng seõ hieän ra. B3: Nhaáp chuoät vaøo chöõ Insert2 . Vd2: Trong tröôøng hôïp muoán theâm nhieàu coät tröôùc coät D thì: B1: Ñöa chuoät vaøo oâ coù chöõ D. B2: Nhaáp vaø giöõ chuoät, roài keùo sang ngang. B3: Nhaáp chuoät phaûi. B4: Nhaáp vaøo chöõ Insert. Löu yù: trong tröôøng hôïp ta muoán xoùa moät coät thì thao taùc hoaøn toaøn töông töï cho caùc böôùc 1 vaø böôùc 2, tuy nhieân trong böôùc 3 thì thay vì nhaáp chuoät vaøo chöõ “Insert” thì ta nhaáp chuoät vaøo chöõ “Delete”. 1 Chuoät coù hai phaàn: beân traùi vaø beân phaûi. Khi ta nhaán phaàn beân phaûi laø click chuoät phaûi. 2 Insert: tieáng Vieät nghóa laø cheøn vaøo, theâm vaøo. Caûnh Thaïc/ Thanh Thaùi/ Thanh Phong 5 Microsoft Excel
- Chöông trình Giaûng daïy Kinh teá Fulbright Baøi 2. Thao taùc cho baûng tính môùi BAØI 2. THAO TAÙC CHO BAÛNG TÍNH MÔÙI 1. Nhaäp döõ lieäu • Nhaäp döõ lieäu Moät oâ trong Excel coù theå laø döõ lieäu thoâ ñöôïc goõ vaøo hay moät coâng thöùc lieân keát tính toaùn hay laø moät haøm. Sau ñaây chuùng ta seõ laøm quen vôùi caùch nhaäp döõ lieäu thoâ vaø caùch nhaäp coâng thöùc vaøo moät oâ. Nhaäp döõ lieäu thoâ Thao taùc: B1. Nhaáp chuoät vaøo oâ maø Anh/ Chò muoán nhaäp döõ lieäu vaøo. B2. Ñaùnh vaøo döõ lieäu; coù theå laø soá hoaëc chöõ. B3. Goõ vaøo phím Enter ñeå keát thuùc vieäc nhaäp döõ lieäu. Nhaäp coâng thöùc Ví duï: Anh / Chò muoán oâ B2 seõ coù coâng thöùc baèng oâ A2, khi ñoù Thao taùc: B1. Nhaáp chuoät vaøo oâ maø Anh/ Chò muoán nhaäp coâng thöùc (oâ B2) B2. Ñaùnh vaøo daáu baèng "=". B3. Nhaáp chuoät vaøo oâ ñang muoán lieân keát coâng thöùc tính toaùn (oâ A2) B4. Goõ vaøo phím Enter ñeå keát thuùc vieäc nhaäp coâng thöùc. • Sao cheùp döõ lieäu cho moät daõy caùc oâ lieàn nhau: Thao taùc: B1. Nhaáp chuoät vaøo oâ muoán sao cheùp döõ lieäu. B2. Ñöa chuoät ñeán goác döôùi beân tay phaûi oâ ñang caàn sao cheùp döõ lieäu cho caùc oâ khaùc. Khi ñoù, moät daáu thaäp maàu ñen ñaäm (fill handle) seõ hieän leân. Caûnh Thaïc/ Thanh Thaùi/ Thanh Phong 6 Microsoft Excel
- Chöông trình Giaûng daïy Kinh teá Fulbright Baøi 2. Thao taùc cho baûng tính môùi B3. Nhaáp vaø giöõ chuoät. B4. Keùo chuoät xuoáng phía döôùi neáu muoán sao cheùp döõ lieäu xuoáng döôùi hay sang phaûi neáu muoán sao cheùp döõ lieäu sang phaûi. B5. Thaû chuoät ra ñeå keát thuùc vieäc sao cheùp döõ lieäu cho caùc oâ lieàn nhau. • Nhaäp vaøo moät chuoãi soá lieân tieáp Thao taùc: B1. Ñaùnh soá 1 vaøo oâ ñaàu tieân. B2. Goõ phím Enter. B3. Nhaáp phím traùi chuoät vaøo oâ vöøa nhaäp con soá 1. B4. Ñöa chuoät ñeán goác döôùi beân tay phaûi oâ ñang caàn sao cheùp döõ lieäu Khi ñoù, moät daáu thaäp maàu ñen ñaäm seõ hieän leân. B5. Nhaáp vaø giöõ phím phaûi chuoät. B6. Keùo chuoät xuoáng phía döôùi neáu muoán nhaäp chuoãi soá xuoáng döôùi hay sang phaûi neáu muoán nhaäp chuoãi soá sang phaûi. B7. Thaû chuoät ra, khi ñoù moät baûng seõ hieän leân. B8. Nhaáp chuoät vaøo Fill Series, khi ñoù moät chuoãi soá lieàn nhau seõ hieän ra. 2. Söûa döõ lieäu Chuùng ta coù theå söûa ñoåi giaù trò naèm beân trong cuûa oâ hay coâng thöùc baèng caùch söûa ñoåi oâ ñoù treân thanh coâng thöùc hoaëc ngay taïi vò trí oâ ñoù. Caûnh Thaïc/ Thanh Thaùi/ Thanh Phong 7 Microsoft Excel
- Chöông trình Giaûng daïy Kinh teá Fulbright Baøi 2. Thao taùc cho baûng tính môùi Chuùng ta cuõng coù theå nhaán phím F2 ñeå söûa ñoåi döõ lieäu. Ñeå söûa ñoåi noäi dung beân trong cuûa moät oâ, chuùng ta nhaán phím F2, duøng caùc phím di chuyeån qua traùi, qua phaûi ñeå di chuyeån thanh nhaép nhaùy ñeán choå caàn söûa ñoåi vaø duøng phím Delete ñeå xoùa kyù töï ôû phía sau hay BackSpace ñeå phía kyù töï ôû phía tröôùc thanh nhaùy. 3. Söû duïng thanh coâng cuï chuaån (Standard bar) New Workbook Format Painter Print Preview Spelling Open Redo Undo Copy Print Save Past Cut Nuùt môû danh saùch Sort Descending Insert Hyperlink Function Wizard Office Assistant Sort Ascending Chart Wizard Web Toolbar AutoSum Drawing Zoom Map New workbook : Duøng ñeå môû moät taäp tin môùi. • Caûnh Thaïc/ Thanh Thaùi/ Thanh Phong 8 Microsoft Excel
- Chöông trình Giaûng daïy Kinh teá Fulbright Baøi 2. Thao taùc cho baûng tính môùi Taäp tin laø gì? Laø moät loaïi vaên baûn, trong maùy tính coù raát nhieàu loaïi vaên baûn, moãi moät loaïi vaên baûn ñöôïc taïo ra töø moät phaàn meàm khaùc nhau. Trong Microsoft Excel: moät taäp tin laø vaên baûn daïng baûng tính, coù theå ñaùnh chöõ, ñaùnh soá, tính toaùn, veõ ñoà thò vaø nhieàu öùng duïng khaùc. Thao taùc: Duøng mouse nhaáp phím traùi chuoät vaøo nuùt New workbook thì Excel seõ taïo ra moät taäp tin môùi. Open : Nuùt naøy coù chöùc naêng laø môû moät taäp tin ñaõ coù saün treân ñóa • Thao taùc: Giaû söû neáu ta muoán môû moät taäp tin mang teân laø Sales.xls trong oå ñóa C, theo ñöôøng daãn C:\My Documents\Bai tap 3.xls ta laøm nhö sau: B1: Nhaáp phím traùi cuûa chuoät vaøo nuùt Open, thì moät hoäp hoäi thoaïi xuaát hieän nhö sau: Click vaøo ñaây ñeå tìm nôi chöùa taäp tin caàn Teân taäp tin Danh saùch caùc loaïi taäp tin B2: Choïn oå ñóa C baèng caùch nhaáp phím traùi chuoät vaøo nuùt cuûa hoäp danh saùch ‘Look in’, chuùng ta thaáy danh saùch caùc oå ñóa. Haõy choïn oå ñóa C. B3: Nhaáp keùp chuoät vaøo , ñeå trôû veà thö muïc goác. B4: Nhaáp keùp chuoät vaøo ‘My Documents’ ñeå vaøo thö muïc naøy. Caûnh Thaïc/ Thanh Thaùi/ Thanh Phong 9 Microsoft Excel
- Chöông trình Giaûng daïy Kinh teá Fulbright Baøi 2. Thao taùc cho baûng tính môùi Ta thaáy xuaát hieän taäp tin “Bai tap 3.xls”. (coù theå chuùng ta phaûi duøng thanh cuoán ñeå tìm taäp tin naøy) B5: Nhaáp chuoät 2 laàn vaøo taäp tin ‘ps8.xls’ thì taäp tin naøy ñöôïc môû ra. Save : Löu taäp tin. • Thao taùc: Giaû söû ta taïo xong moät baûng tính vaø ta muoán löu baûng tính naøy thaønh moät taäp tin coù teân laø “Bai tap 5.xls” theo ñöôøng daãn C:\My Documents\ ta laøm nhö sau: B1: Nhaáp phím traùi chuoät vaøo nuùt Save thì moät hoäp hoäi thoaïi “Save As” xuaát hieän nhö hình döôùi ñaây. B2: Nhaáp chuoät vaøo cuûa hoäp ‘Look in’ ñeå choïn oå ñóa C B2: Nhaáp keùp chuoät vaøo ñeå trôû veà thö muïc goác. B3: Nhaáp keùp chuoät vaøo ‘My Documents’ ñeå vaøo thö muïc naøy. B4: Ñaùnh vaøo chöõ “Bai tap 5” trong hoäp File Name, roài nhaáp phím traùi chuoät vaøo nuùt Save. Löu yù: Chuùng ta khoâng caàn ñaùnh “Bai tap 5.xls” maø chæ ñaùnh “Bai tap 5” vaøo hoäp File Name thoâi vì Excel maëc ñònh laø töï ñoäng theâm phaàn môû roäng .XLS cho chuùng ta. Print : Ñeå in taát caû noäi dung beân trong cuûa ‘Sheet’ (baûng tính) hieän • haønh. Ví duï Sheet5 cuûa chuùng ta coù 10 trang vaø chuùng ta ñang nhìn thaáy noäi dung beân trong cuûa Sheet5 (nghóa laø Sheet5 ñang laø Sheet hieän haønh) thì khi nhaáp phím traùi chuoät vaø nuùt Print thì chöông trình Excel seõ chuyeån leân maùy in laø 10 trang in. (xem theâm phaàn in baûn tính ôû baøi 6) Caûnh Thaïc/ Thanh Thaùi/ Thanh Phong 10 Microsoft Excel
- Chöông trình Giaûng daïy Kinh teá Fulbright Baøi 2. Thao taùc cho baûng tính môùi Print Preview : Ñeå nhìn thaáy trang in cuûa chuùng ta tröôùc khi in. • Neáu trang in maø ta nhìn thaáy treân maøn hình Print Preview khoâng ñuùng nhö mong muoán cuûa chuùng ta thì chuùng ta kòp thôøi chænh söûa. Thao taùc naøy raát quan troïng, cho neân chuùng ta phaûi Print Preview tröôùc khi in vì noù giuùp cho ta traùnh khoûi söï laõng phí giaáy in, möïc in, thôøi gian (bao goàm thôøi gian cuûa chuùng ta vaø cuûa nhöõng ngöôøi in treân cuøng maùy in cuûa chuùng ta). Xin xem chi tieát hôn ôû phaàn chuaån bò tröôùc khi in baøi hoïc 6. Spelling : Kieåm tra chính taû (Theo töø ñieån tieáng Anh). • Cho pheùp chuùng ta kieåm tra loãi chính taû tieáng Anh cuûa noäi dung cuûa moät Sheet hieän haønh hay chæ moät moät phaàn naøo ñoù cuûa Sheet hieän haønh. Thao taùc: Ví duï, chuùng ta muoán kieåm tra vaø söûa loãi chính taû cuûa daõy oâ B1:C12 nhö hình döôùi ñaây. B1: Choïn vuøng B1:C12 B2: Nhaáp phím traùi chuoät vaøo nuùt Spelling, thì hoäi thoaïi spelling xuaát hieän. Caûnh Thaïc/ Thanh Thaùi/ Thanh Phong 11 Microsoft Excel
- Chöông trình Giaûng daïy Kinh teá Fulbright Baøi 2. Thao taùc cho baûng tính môùi B3: Nhaáp phím traùi chuoät vaøo nuùt Change ñeå Spelling thay töø “Yearr” ôû oâ B3 thaønh chöõ “Year” cho chuùng ta vaø tieáp theo nhaáp chuoät vaøo nuùt change ñeå thay töø “Revanus” thaønh töø “Revanues”. Xong moät hoäp hoäi thoaïi xuaát hieän thoâng baùo cho chuùng ta raèng spelling ñaõ kieåm tra hoaøn taát loãi chính taû. B4: Nhaáp phím traùi chuoät vaøo nuùt OK ñeå ñoùng hoäp hoäi thoaïi laïi vaø tieáp tuïc coâng vieäc tieáp theo cuûa chuùng ta. Cut : Caét ñi (luoân söû duïng keøm vôùi daùn) • Nuùt naøy duøng ñeå caét ñi moät phaàn noäi dung beân trong cuûa moät oâ hay caû moät oâ hay daõy caùc oâ (caùc oâ ñoù phaûi lieàn nhau vaø taïo thaønh hình chöõ nhaät) ñeå daùn tôùi moät nôi khaùc treân baûng tính, ñieàu naøy khaùc vôùi chöùc naêng xoùa laøm maát haún moät noäi dung maø Anh/ Chò ñaõ muoán xoùa. Thao taùc: Giaû söû, chuùng ta caét daõy oâ B3:C6 vaø daùn noù ôû F3:G3 B1: Choïn khoái B3:C6 B2: Nhaáp phím traùi chuoät vaøo nuùt Cut thì moät khung vieàn baèng neùt gaïch ñöùt chaïy quanh khoái naøy cho chuùng ta bieát laø khoái naøy ñang saün saøn chôø chuùng ta daùn khoái naøy ñeán vò trí khaùc. B3: Nhaáp phím traùi chuoät vaøo oâ F3, Nhaáp phím traùi chuoät vaøo nuùt Paste ñeå daùn chuùng ôû F3:G6 Ghi chuù: Sau khi daùn khoái oâ ñeán vò trí F3 thì khoái oâ B3:C6 laø nhöõng oâ troáng. Copy : Sao cheùp döõ lieäu. • Döõ lieäu coù theå laø moät phaàn noäi dung beân trong moät oâ, noäi dung caû oâ, hay nhieàu khoái oâ (caùc khoái oâ naøy coù theå naèm gaàn nhau hay xa nhau), moät ñoà thò hay moät ñoái töôïng ñöôïc taïo ra töø thanh coâng cuï veõ - Drawing Tools. Thao taùc: Giaû söû caàn sao cheùp khoái oâ B3:C6 tôùi khoái oâ F3:G6 B1: Choïn khoái B3:C6 (nôi sao cheùp) Caûnh Thaïc/ Thanh Thaùi/ Thanh Phong 12 Microsoft Excel
- Chöông trình Giaûng daïy Kinh teá Fulbright Baøi 2. Thao taùc cho baûng tính môùi B2: Nhaáp phím traùi chuoät vaøo nuùt Copy (thi haønh leänh sao cheùp) B4: Nhaáp phím traùi chuoät vaøo F3 (nôi ñeán) B5: Nhaáp phím traùi chuoät vaøo nuùt Past. Nhö vaäy, chuùng ta ñaõ sao cheùp xong vaø nhìn thaáy nhö hình treân. Ghi chuù: Chuùng ta coù theå sao cheùp ñeán nhieàu vò trí khaùc nhau treân cuøng moät taäp tin hay treân moät taäp tin naøo khaùc. Past : Daùn phaàn döõ lieäu maø ta vöøa môùi ra leänh sao cheùp. • Thao taùc: Xin xem phaàn thao taùc cuûa nuùt Copy. Chuù yù: Khi caàn daùn döõ lieäu laø khoái oâ coù coâng thöùc thì xem theâm phaàn tìm hieåu veà leänh daùn coâng thöùc vaø phöông phaùp daùn ñaëc bieät. Format Painter : Sao cheùp ñònh daïng. • Sao cheùp nhanh ñònh daïng cuûa moät oâ hay moät khoái oâ hay moät ñoái töôïng ñöôïc taïo ra töø thanh coâng cuï Drawing vaø aùp duïng daïng thöùc cuûa noù cho oâ hay caùc khoái oâ khaùc hay ñoái töôïng veõ khaùc. Thao taùc: Giaû söû chuùng ta caàn sao cheùp ñònh daïng cuûa oâ "Qtr1" coù neàn xaùm vaø aùp duïng cho caùc oâ ôû coät beân traùi, xem hình döôùi ñaây. B1: Choïn oâ hay khoái oâ coù chöùa ñònh daïng maø chuùng ta muoán sao cheùp. B2: Nhaáp phím traùi chuoät vaøo nuùt Format Painter B3: Con troû chuoät luùc naøy coù theâm hình caây coï sôn beân caïnh. Haõy choïn daõy oâ maø ta muoán daùn. Ñònh daïng cuûa khoái oâ ñaõ ñöôïc daùn. Chuù yù: Neáu ta muoán aùp duïng ñònh daïng nhieàu laàn cho moät laàn sao cheùp ñònh daïng thì sau khi choïn khoái oâ maø ta caàn sao cheùp ñònh daïng, ta haõy Nhaáp keùp phím traùi chuoät vaøo nuùt Format Painter, roài laàn löôït choïn nhöõng khoái oâ ta caàn aùp duïng ñònh daïng ñeán khi naøo xong, haõy nhaáp phím traùi chuoät vaøo nuùt Format Painter. Caûnh Thaïc/ Thanh Thaùi/ Thanh Phong 13 Microsoft Excel
- Chöông trình Giaûng daïy Kinh teá Fulbright Baøi 2. Thao taùc cho baûng tính môùi Undo : Traû laïi thao taùc hay leänh vöøa môùi thöïc hieän. • Ví duï, chuùng ta vöøa môùi thöïc hieän leänh xoùa moät khoái oâ xong, baây giôø chuùng ta laïi muoán laø laáy laïi döõ lieäu cuûa khoái oâ ñoù thì haõy nhaáp phím traùi chuoät vaøo nuùt Undo. Redo : Thöïc hieän laïi caùc thao taùc cuûa leänh Undo • Ví duï, chieàu roäng cuûa coät A laø 10 ñôn vò ta thay ñoåi chieàu roäng coät A coøn 5 ñôn vò, sau ñoù thöïc hieän leänh Undo, luùc naøy coät A coù chieàu roäng laø 10 ñôn vò. Neáu chuùng ta muoán boû leänh Undo tröôùc thì nhaáp phím traùi chuoät vaøo nuùt Redo. Luùc naøy, coät A coù chieàu roäng laø 5 ñôn vò. AutoSum : Töï ñoäng tính toång. • Leänh naøy seõ töï ñoäng tính toång cuûa caùc oâ coù soá lieäu lieân tieáp ôû phía treân oâ hieän haønh (oâ maø ñang ñöôïc choïn) hoaëc laø toång cuûa caùc oâ beân traùi cuûa oâ hieän haønh (ngay haøng cuûa oâ hieän haønh). Thao taùc: Giaû söû chuùng ta caàn tính toång cuûa caùc oâ E5:E8 vaø keát quaû ñaët ôû oâ E9 nhö hình minh hoïa döôùi ñaây. B1: Nhaáp chuoät vaøo E9 (oâ hieän haønh) B2: Nhaáp chuoät vaøo nuùt AutoSum, thì thaáy trong oâ E9 coù coâng thöùc =SUM(C9:D9), nghóa laø Excel töï ñoäng choïn daõy ñeå tính toång laø C9:D9, nhöng chuùng ta caàn tính toång ôû coät thaùng 3, vì vaäy ta duøng mouse ñeå choïn laïi khoái töø E5:E8, roài nhaán phím Enter ñeå nhaän ñöôïc keát quaû. Ghi chuù: Thöïc teá, trong tröôøng hôïp ôû treân thì Excel töï ñoäng choïn khoái ñeå tính toång laø E5:E8, vì theo maëc ñònh Excel seõ choïn khoái soá lieäu lieân tieáp theo haøng cuûa oâ hieän haønh hay coät cuûa oâ hieän haønh coù soá oâ lôùn nhaát. ÔÛ treân chæ laø ví duïng minh hoïa ñeå cho thaáy coù tröôøng hôïp leänh AutoSum ñoaùn sai yù ñònh tính tính toång cuûa khoái oâ maø chuùng ta mong nuoán thì chuùng ta coù theå choïn laïi. Caûnh Thaïc/ Thanh Thaùi/ Thanh Phong 14 Microsoft Excel
- Chöông trình Giaûng daïy Kinh teá Fulbright Baøi 2. Thao taùc cho baûng tính môùi Past Function : Ñaët moät haøm tính toaùn vaøo oâ hieän haønh. • Ghi chuù: Xin xem chi tieát hôn trong phaàn “Söû duïng haøm trong baûng tính” Sort Ascending : Saép xeáp döõ lieäu boá trí daïng baûng theo thöùc töï taêng daàn • (Theo Alphabet, theo soá, theo thôøi gian). Sort Descending : Cuõng nhö Sort Ascending, nhöng saép xeáp döõ lieäu • theo thöù töï giaûm daàn. Chart Wizard : Höôùng daãn töøng böôùc cho chuùng ta veõ ñoà thò. Xin xem • chi tieát hôn ôû phaàn ”Veõ ñoà thò treân baûng tính”. Drawing : Goïi thanh coâng cuï veõ cho hieän leân. • Zoom Control : Phoùng to thu nhoû. • Duøng ñeå ñieàu khieån cheá ñoä phoùng to thu nhoû cuûa cuûa sheet hieän haønh. Chuùng ta thöôøng duøng coâng cuï naøy ñeå phoùng to maøn hình baûng tính xem döõ lieäu cho roõ hôn vaø thu nhoû maøn hình baûng tính vôùi muïc ñích laø deã quan saùt moät vuøng lôùn döõ lieäu nhaèm thuaän tieän cho vieäc choïn khoái. Zoom Control goàm coù 2 phaàn, phaàn khung beân traùi laø soá phaàn traêm quan saùt maøn hình coøn nuùt beân phaûi laø nuùt ñeå môû danh saùch choïn löïa caùc soá phaàn traêm quan saùt maøn hình. Office Assistant : Duøng ñeå traû lôøi caâu hoûi, chæ daãn theo yeâu caàu, vaø trôï • giuùp veà nhöõng ñaët ñieåm cuûa chöông trình Office theo yeâu caàu. Caûnh Thaïc/ Thanh Thaùi/ Thanh Phong 15 Microsoft Excel
- Chöông trình Giaûng daïy Kinh teá Fulbright Baøi 2. Thao taùc cho baûng tính môùi 4. Söû duïng thanh coâng cuï ñònh daïng (Formatting Bar) Thanh coâng cuï nhö hình treân laø thanh coâng cuï ñònh daïng, noù bao goàm caùc nuùt nhaán (buttons), moãi nuùt nhaán seõ mang moät chöùc naêng thöïc thi rieâng. Ví duï, chuùng ta caàn choïn kieåu chöõ (Font) cho moät ñoaïn vaên baûn naøo ñoù thì nhaáp phím traùi chuoät vaøo nuùt Font ñeå choïn löïa kieåu chöõ maø chuùng ta muoán. Sau ñaây seõ moâ taû chi tieát hôn veà chöùc naêng cuûa thanh coâng cuï naøy. Ghi chuù: Ñeå bieát ñöôïc teân cuûa moät nuùt naøo ñoù treân thanh coâng cuï, chuùng ta ñöa con troû chuoät ñeán nuùt ñoù thì beân caïnh con troû chuoät xuaát hieän moät khung chöùa teân cuûa nuùt ñoù. Center Across Columns Merge and Center Align Right Underline Font Size Align Left Center Italic Bold Decrease Decimal Increase Decimal Decrease Indent Increase Indent Curency Style Comma Style Percent Style Font Color Fill Color Boders Chuù yù: Khi muoán ñònh daïng phaàn naøo trong baûng tính thì phaûi choïn phaàn ñoù tröôùc roài sau ñoù môùi duøng thanh coâng cuï Formatting. Font : Ñeå ñònh daïng kieåu chöõ cho moät ñoaïn vaên baûn. • Thao taùc: Ví duï ta caàn ñònh daïng moät daõy caùc oâ C2:F2 laø kieåu chöõ “Vni-Times” vaø caùc chöõ trong oâ laø nghieâng, ñaäm ñen, Gaïch döôùi vaø canh giöõa (noäi dung beân trong cuûa oâ naèn ôû vò trí giöõa oâ). Ñaùnh vaøo vaø ñònh daïng sao cho chöõ “REPORT” naèm ôû giöõa C1:F1 vaø chöõ naøy coù côû chöõ laø 12. Caûnh Thaïc/ Thanh Thaùi/ Thanh Phong 16 Microsoft Excel

CÓ THỂ BẠN MUỐN DOWNLOAD
-
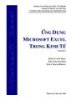
Ứng dụng Microsoft excel trong kinh tế
 96 p |
96 p |  1210
|
1210
|  690
690
-

Excel ứng dụng trong kinh tế ( Phần 2 )
 0 p |
0 p |  969
|
969
|  491
491
-

Ứng dụng Ms Excel trong kinh tế
 0 p |
0 p |  468
|
468
|  256
256
-

ỨNG DỤNG EXCEL TRONG HỒI QUY TƯƠNG QUAN VÀ DỰ BÁO KINH TẾ
 44 p |
44 p |  805
|
805
|  238
238
-

Excel ứng dụng trong kinh tế Bài 1
 9 p |
9 p |  433
|
433
|  194
194
-
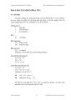
Excel ứng dụng trong kinh tế Bài 4
 5 p |
5 p |  325
|
325
|  176
176
-

Excel ứng dụng trong kinh tế Bài 8
 27 p |
27 p |  295
|
295
|  129
129
-

Excel ứng dụng trong kinh tế Bài 7
 0 p |
0 p |  249
|
249
|  120
120
-
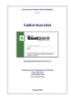
Kỹ năng phân tích kinh tế trong excel
 96 p |
96 p |  150
|
150
|  62
62
-
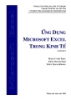
Ứng dụng excel trong kinh tế phần 1
 96 p |
96 p |  130
|
130
|  43
43
-

Bài giảng Ứng dụng tin học trong khối ngành kinh tế: Chương 1 - TS. Lê Ngọc Hướng
 42 p |
42 p |  393
|
393
|  40
40
-

Bài giảng Tin học ứng dụng: Phần 2 - CĐ Kinh tế Kỹ thuật Vĩnh Phúc
 45 p |
45 p |  150
|
150
|  25
25
-

Bài giảng Tin học ứng dụng - Bài 2: Ứng dụng Excel giải quyết một số bài toán trong kinh tế
 15 p |
15 p |  147
|
147
|  14
14
-

Bài giảng Tin học ứng dụng: Bài 2 - ThS. Trịnh Hoàng Nam
 15 p |
15 p |  72
|
72
|  8
8
-

Bài giảng học phần Tin học ứng dụng - Chương 3: Ứng dụng excel trong một số bài toán kinh tế
 43 p |
43 p |  57
|
57
|  7
7
-

Bài giảng Tin học ứng dụng (Phần 2): Chương 3 - Ứng dụng excel giải các bài toán kinh tế
 118 p |
118 p |  16
|
16
|  5
5
-

Bài giảng Tin học ứng dụng trong kinh doanh: Chương 5 - ThS. Nguyễn Kim Nam
 3 p |
3 p |  63
|
63
|  4
4
Chịu trách nhiệm nội dung:
Nguyễn Công Hà - Giám đốc Công ty TNHH TÀI LIỆU TRỰC TUYẾN VI NA
LIÊN HỆ
Địa chỉ: P402, 54A Nơ Trang Long, Phường 14, Q.Bình Thạnh, TP.HCM
Hotline: 093 303 0098
Email: support@tailieu.vn








