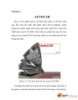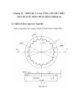Ứng dụng Topsolid thiết kế và gia công đĩa thép ly hợp khóa NISSAN BLUBIRD, chương 8
125
lượt xem 18
download
lượt xem 18
download
 Download
Vui lòng tải xuống để xem tài liệu đầy đủ
Download
Vui lòng tải xuống để xem tài liệu đầy đủ
Chi tiết làm ví dụ minh họa Các bước thiết kế chi tiết: - Mở một thư mục mới - Tạo hình trụ Kích hoạt hình dạng trình đơn ngữ cảnh biểu tượng xi lanh Nhập bán kính hình trụ sau đó chọn và chọn Design Nhập chiều cao hình trụ tròn Nhập tọa độ tâm - Khoan Chọn biểu tượng khoan sau đó chọn mặt, điền vào các cuộc đối thoại cho một lỗ khoan. Hình 3.13 Hộp thoại thông số khoan - Khoan 3 lỗ xung quanh Thay đổi màu sắc đường Vẽ một đường tròn đường kính 38mm tâm là điểm...
Chủ đề:
Bình luận(0) Đăng nhập để gửi bình luận!

CÓ THỂ BẠN MUỐN DOWNLOAD