
Using Find
lượt xem 7
download
 Download
Vui lòng tải xuống để xem tài liệu đầy đủ
Download
Vui lòng tải xuống để xem tài liệu đầy đủ
Using Find Outlook's Find is a simple yet powerful tool. For simple searches on any Outlook folder, it does a pretty good job of finding your messages and other Outlook items.
Bình luận(0) Đăng nhập để gửi bình luận!
Nội dung Text: Using Find
- [ Team LiB ] Using Find Outlook's Find is a simple yet powerful tool. For simple searches on any Outlook folder, it does a pretty good job of finding your messages and other Outlook items. Because Find searches all the basic fields in an item and you can't control the fields it searches, it's often slow going on large folders with thousands of items or when you're searching many folders. When Find returns results, you must leave the results in the window until you are finished with them or you'll have to run the search again. Fortunately, many times the search remains cached in memory and it takes only seconds to update it. Outlook's Find is a simple search tool with limited capabilities. Click the Find button on the toolbar or choose Tools, Find, Find to open the Find pane. Enter a name, word, or phrase and click Find Now to begin your search (see Figure 15.1). Figure 15.1. Use Find for simple searches. The default settings search only the To, From, and Subject fields. You can enable a more thorough search by enabling Search All Text in Each Message.
- Find searches using multiple keywords when you separate the keywords by commas or semicolons. So, if you're looking for all messages from Bill or Wayne, you can type Bill, Wayne and the search finds all messages sent from Bill or Wayne. Find locates all instances of your search words, so messages from the billing department will also be included in the search results. If you need a more complete search using all text fields, select Search All Text in Each Message from the Options menu at the end of the Find pane (see Figure 15.2). This is a slower, more thorough search of messages and includes message bodies and the note field in other Outlook items. Figure 15.2. Use the Options menu to select Search All Text in Each Message, Save Search As Search Folder, or Advanced Find. The Search In menu has four predefined search locations: the current folder, All Mail Folders, Mail I Received, or Mail I Sent. It also lists recent folders searched and enables you to select the folders you want to search, as shown in Figure 15.3. Figure 15.3. The Search In menu includes a list of recently searched folders along with the currently selected folder and your mail folders. You can search for any Outlook item type from any folder. Find can search any Outlook folder type for your keywords and finds all items matching the keywords. Add a check beside each folder you want to search. When Search Subfolders is selected, you only need to select the top-level folders and the subfolders
- will be searched (see Figure 15.4). Figure 15.4. Find can search all folder types for your search words. The Options menu has a new item, Save Search As Search Folder, which is available only for email folders (refer to Figure 15.2). Select this option and enter a name for the Search Folder if you'd like to reuse the search later. If you included other Outlook folders in your search, only mail folders will be saved in the Search Folder. To use the search later, open the Search Folder. When you're done with the search results, click the Clear button so that you can see contents of your folder. You'll also clear the search results when you switch folders. After using Find, you can move the found items to a new folder, but you can't use drag and drop. Because of limitations of the viewer controls, you must use Move to Folder. Select the item or items, right-click, and then choose Move to Folder. Use Find to search your Contacts folder, using a Category as a keyword. Then Select All and choose Send New Message to Contact from the Actions menu. A new message form loads with the selected contacts populating the To field. For example, if you wanted to send your old clients a message, you would use Find to show all contacts who you assigned to the Inactive Client category and then use Send New Message to send them a
- message to remind them of your services. Task: Use Find For this task, we're going to find all Outlook items that contain the name Becky. If the Find pane is not already showing, click the Find button on the Standard toolbar to enable it. 1. Enter Becky in the Search For field. 2. Select Choose Folders from Search In menu (refer to Figure 15.3). 3. Check all the folders; also check the box to Search Subfolders (refer to Figure 15.4). 4. Select Search All Text in Each Message from the Options menu (refer to Figure 15.2). Choose Find Now to find every item that contains the word Becky. If your message store is large, it might take a minute for the search to complete. Because this search used the option to search all text, it finds every item where Becky is used in any text field. Use the Find a Contact command, located on the Standard toolbar, to find a contact when you're in any folder. The search uses the Name, E- mail Address, and Company fields. Type a full or partial name, email address, or company name and press the Enter key. The Choose Contact dialog opens with a list of matching contacts. [ Team LiB ]

CÓ THỂ BẠN MUỐN DOWNLOAD
-

Giải pháp thiết kế web động với PHP - p 5
 10 p |
10 p |  132
|
132
|  36
36
-

Creating a DataSet Object Using Visual Studio .NET
 3 p |
3 p |  114
|
114
|  17
17
-

Creating a DataAdapter Object Using Visual Studio .NET
 4 p |
4 p |  107
|
107
|  11
11
-

WORD 2010 - 84
 181 p |
181 p |  66
|
66
|  10
10
-

Cơ sở dữ liệu hình ảnh - Chương 6
 18 p |
18 p |  90
|
90
|  8
8
-
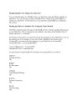
Finding DataRowView Objects in a DataView
 5 p |
5 p |  121
|
121
|  8
8
-
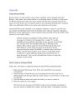
Using Advanced Find
 7 p |
7 p |  109
|
109
|  7
7
-

Adding Search Capabilities to Windows Forms
 3 p |
3 p |  98
|
98
|  7
7
-
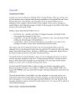
Using Search Folders
 4 p |
4 p |  143
|
143
|  6
6
-
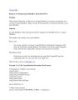
Getting Typed DataRows from DataViews
 3 p |
3 p |  86
|
86
|  6
6
-
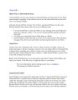
Other Ways to Find Outlook Items
 2 p |
2 p |  82
|
82
|  6
6
-
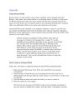
[ Team LiB ] Using Advanced Find
 7 p |
7 p |  99
|
99
|  6
6
-

RMAN Maintenance
 18 p |
18 p |  49
|
49
|  5
5
-

Navigating Between Parent and Child Records Using a DataRelation
 3 p |
3 p |  75
|
75
|  5
5
-
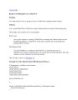
Finding Rows in a DataView
 4 p |
4 p |  122
|
122
|  5
5
-

CSc 352: Basic Unix - Saumya Debray
 43 p |
43 p |  39
|
39
|  4
4
-

Lecture Introduction to software engineering - Week 7: Object- oriented design
 59 p |
59 p |  20
|
20
|  3
3
Chịu trách nhiệm nội dung:
Nguyễn Công Hà - Giám đốc Công ty TNHH TÀI LIỆU TRỰC TUYẾN VI NA
LIÊN HỆ
Địa chỉ: P402, 54A Nơ Trang Long, Phường 14, Q.Bình Thạnh, TP.HCM
Hotline: 093 303 0098
Email: support@tailieu.vn








