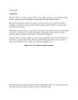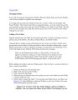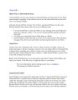Using Search Folders
144
lượt xem 6
download
lượt xem 6
download
 Download
Vui lòng tải xuống để xem tài liệu đầy đủ
Download
Vui lòng tải xuống để xem tài liệu đầy đủ
Using Search Folders Another new and cool feature in Outlook 2003 is Search Folders. These are virtual views of your message store, using the same filtering capabilities as Advanced Find and Views.
Chủ đề:
Bình luận(0) Đăng nhập để gửi bình luận!

CÓ THỂ BẠN MUỐN DOWNLOAD