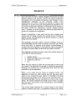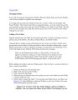Using Organizer Organizer provides a simple interface, with simple options, to move messages, change views, and create automatic formatting rules.
AMBIENT/
Chủ đề:
Nội dung Text: Using Organizer Organizer
- [ Team LiB ]
Using Organizer
Organizer provides a simple interface, with simple options, to move messages,
change views, and create automatic formatting rules. It's great for beginners and
everyone else to access Outlook's organizational features from one screen or
create an automatic formatting view. After a while, the Organize pane lacks the
features even beginners need. Using the Rules Wizard or Customize Views
dialog provides more options and is accessible from the Organize pane. Choose
Tools, Organize to open the Organize pane, as seen in Figure 14.1.
Figure 14.1. Use the Organize pane to move messages to new folders, to use
colors to highlight messages, and to use views to control what you see in the
message list.
You'll have more options to use with automatic formatting views if you use the
Customize Views dialog. Should you have a problem remembering how to get
to Customize Views, Automatic Formatting, or the Rules Wizard, you can use
- the shortcuts on each tab to take you there.
The tab Using Folders enables you to move messages to new folders without
creating a rule. Organizer gives you just one choice: moving messages to
somewhere. You can select an existing folder to move the messages to or create
a new folder. If you want to create a rule to move all future messages to the
folder, you'll need to select Rules and Wizards. You can reach the Rules Wizard
from the Organize pane by clicking the Rules and Alerts button in the right
corner. The Organize pane can be used on any folder and works equally well
when you select several messages and then move them as it does with just one
message.
An alternative to using the Organize pane to move messages is
on the right-click context menu. Select the message or
messages you want to move, right-click, and select Move to
Folder. You can also create new rules from the right-click
menu.
Although it might appear that color-coding is a feature of the Rules Wizard, it's
really a view, not a rule. It also involves more than changing the color of the
message header shown in the message list: You can change the fonts and
formatting as well. You'll need to use the Automatic Formatting dialog to
change fonts because Organizer is limited to just applying colors to messages to
or from a person.
In Figure 14.2, messages from a mailing list are highlighted in red, whereas
messages sent only to me are shown in blue. You can disable highlighting
messages sent only to me from Organizer, but you'll need to open the Automatic
Formatting dialog to remove other automatic formatting rules.
Figure 14.2. Use colors to highlight messages for better visibility.
- One of the best examples of using color is to create a view in which all
messages from someone important, such as your boss, use a large red font. Less
important messages can use small gray text.
Refer to Hour 3 to learn more about using views and
automatic formatting.
The final tab, Using Views, enables you to select existing views only. If you
need to customize a view, use the Customize Views button in the upper right to
open the Customize Views dialog.
You'll enjoy more functionality by adding views to the
Navigation Pane. Select View, Arrange By, Show Views in
Navigation Pane.
Organizer works with each folder type, although the actual options available
will vary. Non-mail folders have a Using Categories tab, which you use to
assign categories to the selected items or to create new categories.
Because there are several different ways to add categories to items, including
right-clicking on any item and choosing Categories, it doesn't make much sense
to use Organizer to assign categories, but it's there if you want to use it.
Different views can be applied using the Advanced toolbar's Current View drop-
down list or from the Navigation Pane when views are listed in the Navigation
- Pane, which is enabled using View, Arrange By, Show Views in Navigation
Pane. For this reason, using the Organize pane with non-mail folders is less
convenient and useful only if you want a very simple screen and limited options.
[ Team LiB ]
[ Team LiB ]
Hour 11. Using Your Calendar
One of the most important modules in a personal information manager (PIM) is a
calendar. Like most electronic calendars, Outlook's calendar includes reminders, cross-
references to contacts, capability to color-code and categorize appointments or events,
and create recurring appointments. Outlook also includes the capability to send meeting
requests, view multiple calendars in one window, and use views to control what
appointments are visible onscreen.
This hour shows you how to use Outlook 2003's calendar features, including
• Creating appointments
• Organizing your calendar
• Using meeting invitations
• Sharing calendars
New to Outlook 2003's calendar is an alternative calendar feature, which enables you to
display information found on calendars used by other cultures, including Hebrew, Arabic,
and Asian.
[ Team LiB ]

 Download
Vui lòng tải xuống để xem tài liệu đầy đủ
Download
Vui lòng tải xuống để xem tài liệu đầy đủ