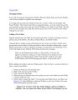YOMEDIA

ADSENSE
Using Quick Flags
71
lượt xem 4
download
lượt xem 4
download
 Download
Vui lòng tải xuống để xem tài liệu đầy đủ
Download
Vui lòng tải xuống để xem tài liệu đầy đủ
Using Quick Flags Because flagging every message that needed action with an identical red flag meant every message was flagged, many users adopted the unread method of mail management.
AMBIENT/
Chủ đề:
Bình luận(0) Đăng nhập để gửi bình luận!
Nội dung Text: Using Quick Flags
- [ Team LiB ] Using Quick Flags Because flagging every message that needed action with an identical red flag meant every message was flagged, many users adopted the unread method of mail management. All unread messages needed action and Outlook's feature of automatically marking mail viewed in the preview pane as read is disabled. Flags and reminders were reserved for only the most important messages. Quick Flags will change message management for many users. Flagging your messages with different-colored flags means that every message no longer has an identical flag. You can customize the mail list view and remove the flag field from your normal view, and use Search Folders to view only the flagged messages. Using customized Search Folders, you can see filtered views of all the messages in your mailbox. Quick Flags are cool. Click on the flag block in the message list and a flag is added to the message, using the default flag color (see Figure 9.1). If you want to use a different color flag, that's easy enough: just right-click the block and choose a new flag color. Click once again to mark the flag as complete. Figure 9.1. Use Outlook's Quick Flags to mark messages for follow up.
- Quick Flags come in six colors: red (default color), blue, green, orange, yellow, and purple. You can change the default color from red, but the colors and labels aren't customizable. If you want to see the red flag labeled Important, you must create a custom toolbar. See "Create a Quick Flag Toolbar" later in this hour to learn how. The Quick Flag block works only on messages. You can flag other Outlook items, including notes, using the colored flags displayed in the Flag Status column. Outlook's Original Flag Outlook's original red flag is still alive and well in Outlook 2003, and is used on items
- flagged using older versions of Outlook or when flagged messages are sent to you. Nonmessage items support the new flag colors but not the Quick Flag box. Customize the view on any folder to include the Flag Status field. In the Show Fields dialog, select All Mail Fields in the Select Available Fields From: list and add the Flag Status field to the view. Don't let the fact that it's in All Mail Fields keep you from using it—it works on all folder types. Messages flagged with red flags aren't listed in the By Follow Up Search Folder. You must create a custom Search Folder, using the Only Items Which: Have Been Flagged by Someone Else selection on the More Choices tab as the Criteria. See "Create a Custom Search Folder" later in this hour for help in creating a custom Search Folder. Existing flags can be converted to Quick Flags by using rules to flag messages and then choosing the Run Rules Now option in Tools, Rules and Alerts. The flags can be changed for several messages at once by selecting a group of messages and clicking in the Quick Flag box to apply a flag to all the selected messages. Flags, Rules, and Reminder Spamming Quick Flags can be set using rules and alerts. By doing this, important messages are flagged for you as they arrive in your inbox. If you upgraded from a previous version of Outlook and are using rules to flag messages, you must update the rules to use Quick Flags because old rules use the old flags. 1. Open Tools, Rules and Alerts. 2. Choose Start Creating a Rule from a Template, select the Flag Messages from Someone with a Colored Flag template, and then choose Next. 3. Remove the check from People or Distribution List and add one to Flagged for Action. If you want the rule to apply the same color flag to all flagged messages you receive, click on Action and choose Any. Otherwise, choose an action to use. 4. On the next screen, select the action. For this rule, we want to flag messages with colored flags. Click on a color flag in the rule description field and choose a flag color (see Figure 9.2). Figure 9.2. Use the Rules Wizard to change the flags on incoming messages to colored flags.
- 5. Add exceptions to the rule, if needed. Choose Next if you want to run the rule on messages already in your mailbox, or click Finish to save the rule and exit the wizard. In the Rules Wizard example shown in Figure 9.2, I'm changing the flag on all incoming messages that are flagged for Follow Up by the sender to the purple flag. In addition, you can use rules to add flags to any messages based on the conditions you specify. For example, you might want to flag all messages from some people with purple flags and messages with certain words in the subject with a blue flag. Flags and Views Quick Flags are always displayed on the right side of the list view, as shown previously in Figure 9.1. The Quick Flag column is always docked on the right and can't be moved to the more familiar left side unless you uncheck Show Quick Flags Column in View, Arrange By, Custom, Other Settings (see Figure 9.3).
- Figure 9.3. Enable or disable the Quick Flag field from the Other Settings dialog. When the Quick Flag column isn't used, you can move the Flag Status column to another position. The flags display in this column as colored flags on a white background, whereas the Quick Flag column uses a background color that matches the flag color. When you disable Show Quick Flags, you can still set Quick Flags and use Search Folders or other views to display the flags by color. Quick Flags are supported on POP3, IMAP, and Exchange Server accounts, as well in all personal folder stores (PSTs), but not on HTTP accounts (Hotmail and MSN). You'll have to move these messages to your Personal Folders if you want to use flags. When the Quick Flag column isn't shown in your folder view, you can flag messages with any color flag by right-clicking the message, choosing Follow Up, and then selecting a flag color or Add Reminder to set a reminder and choose the flag color. If you added the Flag Status field to your view and enable in-cell editing, you can select flag
- colors by clicking in the Flag Status cell and selecting a flag from the drop-down list. When you're working in an opened message, choose the Flag icon on the toolbar to bring up the Flag for Follow Up dialog (see Figure 9.4). Figure 9.4. Set reminders and choose flag actions and colors using the Flag for Follow Up dialog. If you need a different flag action, type it in the Flag To field. The field accepts up to 256 characters and displays it in the InfoBar. The date and time fields in the Flag for Follow Up dialog accept natural language and shortcuts. You can enter holiday names or shortcuts such as 2 weeks or even 2w and Outlook will convert them to the correct date format for you. Enter a time as 115p or 1.15p and Outlook will convert it to the correct time format. Task: Create a Quick Flag Toolbar Adding Quick Flags to messages is easy when you're using the default flag color: just click on the flag field in the mail list. When you want to use one of the other flag colors, you must right-click the item, select Follow Up, and then the flag color. It's enough extra steps for most people to use the default flag for everything. By taking the time to choose flag colors for your messages, you can use colored flags to categorize your messages. Red flags might be used for urgent messages, whereas yellow flags are used for messages you need information from later. The next problem is how to remember what each color means. Sue Mosher, from slipstick.com, had a wonderful idea that makes using different color Quick Flags easier: create a custom Quick Flag toolbar. The flags are in full view at all times and you can name each flag for its purpose. Remembering that blue flags are used for personal messages and purple marks messages from clients is much easier when the
- flag is labeled Personal or Clients. 1. Open the Customize Toolbar dialog using Tools, Customize. 2. Select the Toolbars tab, click the New button, and name your toolbar. 3. Select the Commands tab (see Figure 9.5), choose Actions from the Categories list, and then scroll the Commands list to find the flags. Figure 9.5. Add the Flag commands to a new toolbar so that you can easily select new flag colors. 4. Drag each flag color and the Clear Flag and Add Reminder commands to the new toolbar. You don't need to add Flag Complete because one click on the flag sets the flag as completed. 5. Right-click on the command button and choose Image and Text to display the flag icon and name on the button. 6. Right-click each flag again and change the name to something meaningful, such as Urgent, ASAP, Personal, Read Later, and so forth. If you want to use a keyboard shortcut to add the flags, insert an ampersand (&) before the letter you want to use as an Alt+ keyboard shortcut (see Figure 9.6). Figure 9.6. Customize the flag commands by using names that help you remember the types of messages indicated by the flags.
- 7. Close the Customize dialog when you're finished and drag your new toolbar to dock with the other toolbars or leave it floating (see Figure 9.7). Figure 9.7. A Quick Flags toolbar makes it easier to apply different flag colors to your items and reminds you what the colors represent. When you're ready to quick flag a message, select it and choose one of the flag buttons. If you need to flag several messages with the same flag color, hold Ctrl or Shift as you make your selections. [ Team LiB ]

ADSENSE
CÓ THỂ BẠN MUỐN DOWNLOAD
Thêm tài liệu vào bộ sưu tập có sẵn:

Báo xấu

LAVA
AANETWORK
TRỢ GIÚP
HỖ TRỢ KHÁCH HÀNG
Chịu trách nhiệm nội dung:
Nguyễn Công Hà - Giám đốc Công ty TNHH TÀI LIỆU TRỰC TUYẾN VI NA
LIÊN HỆ
Địa chỉ: P402, 54A Nơ Trang Long, Phường 14, Q.Bình Thạnh, TP.HCM
Hotline: 093 303 0098
Email: support@tailieu.vn