
Vẽ hệ thống nhiên liệu động cơ Diezel P2
lượt xem 47
download
 Download
Vui lòng tải xuống để xem tài liệu đầy đủ
Download
Vui lòng tải xuống để xem tài liệu đầy đủ
Bài tập này hướng dẫn bước tiếp theo vẽ những con vít của bình dầu cho hệ thống nhiên liệu động cơ Diesel. Để vẽ những con vít bạn thực hiện như sau: Trên thanh công cụ chọn Zoom Tool. Trên thanh Property Bar, nhập giá trị 1800 % phóng lớn vùng nhìn này.
Bình luận(0) Đăng nhập để gửi bình luận!
Nội dung Text: Vẽ hệ thống nhiên liệu động cơ Diezel P2
- VẼ HỆ THỐNG NHIÊN LIỆU ĐỘNG CƠ DIESEL CÓ VAN AN TOÀN Ở BƠM CAO ÁP VỚI CORELDRAW 10 (PHẦN 2) VẼ NHỮNG CON VÍT CỦA BÌNH DẦU Bài tập này hướng dẫn bước tiếp theo vẽ những con vít của bình dầu cho hệ thống nhiên liệu động cơ Diesel. Để vẽ những con vít bạn thực hiện như sau: Trên thanh công cụ chọn Zoom Tool. Trên thanh Property Bar, nhập giá trị 1800 % phóng lớn vùng nhìn này. Trên thanh công cụ, chọn Rectangle Tool vẽ hình chữ nhật có kích thước là 0.1 cm x 0.14 cm. Trên thanh Property bar tại biểu tượng cây viết, nhấp vào tam giác bên phải để chọn Hairline. Nhấn và giữ chuột vào nút bên trái như hình mũi tên chỉ bên dưới, kéo nút này xuống dưới một ít để 4 góc của hình chữ nhật được bo tròn, nhấp chuột ra ngoài trang giấy để được kết quả như sau: Nhấp vào hình vừa tạo, chọn Edit > Copy hay nhấn tổ hợp phím Ctrl + C, sau đó chọn Edit > Paste hay nhấn tổ hợp phím Ctrl + V để tạo hình thứ 2. Nhấn và giữ chuột vào hình ban đầu, sau đó kéo chuột sang trái, khi kéo bạn nhớ nhấn phím Ctrl để hai hình được thẳng hàng.
- Tiếp theo, nhấn tổ hợp phím Ctrl + V tạo thêm bản sao thứ 3, nhấn và giữ chuột vào hình này rồi di chuyển vào giữa như hình sau: Nhấn vào nút giữa như hình mũi tên chỉ rồi kéo sang phải để được kết quả như sau: Khi kéo bạn phải nhấn kèm phím Shift. Vị trí nhấp chuột Hình khi kéo chuột Trên thanh công cụ dùng chuột nhấp chọn vào Bezier Tool di chuyển chuột vào vị trí như hình sau: Nhấp chuột vào điểm đầu tiên rồi di chuyển chuột sang phải nhấp chuột vào điểm thứ hai để được kết quả như sau: Thực hiện lại bước thứ hai để chọn bề dày của đường viền là Hairline. Chọn Pick Tool để kết thúc lệnh, sau đó nhấn và giữ phím Shift rồi nhấp chọn vào từng hình để tất cả đều được chọn. Trên thanh Property Bar nhấp chọn vào Group hay nhấn tổ hợp phím Ctrl + G để nhóm tất cả các đối tượng. Tiếp theo, trên thanh công cụ nhấp chọn vào biểu tượng hình tam giác ở góc của Outline Tool để chọn bề dày của nét vẽ là 1 point Outline.
- Trên thanh công cụ nhập vào giá trị là 90 tại mục Angle of Rotation để xoay đối tượng 900. Trên thanh công cụ dùng chuột nhấp chọn vào Rectangle Tool, vẽ một hình chữ nhật có kích thước là 0.1 cm x 0.14 cm. Nhấp vào hình vừa tạo, chọn Edit > Copy hay nhấn tổ hợp phím Ctrl + C, sau đó chọn Edit > Paste hay nhấn tổ hợp phím Ctrl + V để tạo hình thứ 2. Trên thanh Property Bar tại mục Object Size nhập vào giá trị là 0.4cm và 0.5 cm, nhấn Enter trên bàn phím để hình chữ nhật được tạo thành. Nhấn và giữ chuột vào hình chữ nhật vừa tạo rồi kéo đến vị trí như chỉ ra ở hình bên cạnh. Trên thanh công cụ dùng chuột nhấp chọn vào Shape Tool, sau đó nhấn tổ hợp phím Ctrl + Q trên bàn phím. Di chuyển chuột vào hình, sau đó nhấp chuột vào điểm giữa như hình mũi tên chỉ bên dưới rồi dùng chuột nhấp chọn vào Convert Line To Curve.
- Bây giờ, nhấn và giữ chuột vào vị trí chính giữa của 4 nút sau đó kéo lên trên một ít như hình sau: Thực hiện tương tự cho cạnh bên dưới như hình minh họa bên dưới: Nhấp chọn vào Pick Tool để kết thúc lệnh. Nhấn giữ phím Shift rồi dùng chuột nhấp chọn vào hình chữ nhật bên dưới: Nhấn tổ hợp phím Ctrl + G để nhóm đối tượng này. Bây giờ nhấn giữ chuột vào hình vừa tạo rồi kéo đến vị trí như hình bên cạnh. Nhấn giữ phím Shift rồi dùng chuột nhấp chọn vào hình có mũi tên chỉ bên cạnh: Nhấn tổ hợp phím Ctrl + G để nhóm đối tượng này.
- Nhấn F3 trên bàn phím để thu nhỏ màn hình, sau đó nhấn giữ chuột vào hình vừa tạo rồi kéo đến vị trí như hình bên dưới: Trên thanh công cụ chọn Zoom Tool, sau đó hãy phóng vùng làm việc lớn hơn một tí để dễ nhìn hơn. Hình khi được phóng lớn Trên thanh công cụ dùng chuột nhấp chọn vào Bezier Tool, di chuyển chuột vào vùng làm việc, nhấp chuột vào các điểm để tạo thành hình sau:
- Hình khi nhấp chuột Hình khi thực hiện xong Nhấp chọn vào Pick Tool để kết thúc lệnh. Nhấn giữ phím Shift rồi dùng chuột nhấp chọn vào hình có mũi tên chỉ bên trên. Nhấn tổ hợp phím Ctrl + G để nhóm đối tượng này. Nhấp vào hình vừa tạo, chọn Edit > Copy hay nhấn tổ hợp phím Ctrl + C sau đó chọn Edit > Paste hay nhấn tổ hợp phím Ctrl + V để tạo hình thứ 2. Nhấn giữ chuột vào hình vừa tạo rồi kéo đến vị trí như hình bên dưới: Trên thanh Property Bar bạn dùng chuột nhấp chọn vào nút Mirror Buttons nằm bên trên để lật hình này. Nhấn giữ chuột vào hình vừa tạo rồi kéo đến vị trí như hình bên dưới:
- Chọn Edit > Paste để tạo bản sao thứ 3, rồi di chuyển đến vị trí như hình sau: Hình khi Paste (dán) Trên thanh Property Bar bạn dùng chuột nhấp chọn vào Ungroup. Dùng chuột nhấp chọn vào vị trí như hình mũi tên chỉ rồi nhấn Delete trên bàn phím, chỉ để lại hình con vít như bên cạnh: Nhấp vào hình con vít, trên thanh Property Bar tại mục Rotate nhập vào giá trị là 1800 để xoay hình này, sau đó nhấp chuột ra ngoài để được kết quả như hình sau: Vẽ hình chữ nhật có kích thước là 0.3 x 0.1 cm, nhấp chuột vào hình rồi di chuyển đến vị trí như hình bên cạnh. Chọn cả hai đối tượng, sau đó nhấn tổ hợp phím Ctrl + G nhóm hai đối tượng thành một. Nhấp vào hình rồi di chuyển đến vị trí như hình bên dưới:
- Chọn Edit > Copy hay nhấn tổ hợp phím Ctrl + C, sau đó chọn Edit > Paste hay nhấn tổ hợp phím Ctrl + V để tạo hình thứ 2. Nhấn giữ chuột vào hình vừa tạo rồi kéo sang bên phải đến vị trí như hình bên dưới: Nhấn tổ hợp phím Ctrl + V để dán hình này, trên thanh Property Bar nhấp chọn Ungroup. Nhấp vào trang giấy sau đó nhấp chuột vào hình chữ nhật và nhập giá trị là 1.8 x 0.2 cm. Nhấn giữ chuột vào hình chữ nhật rồi di chuyển đến vị trí như hình bên dưới: Nhấn tổ hợp phím Shift + Page Down.
- Lúc bấy giờ còn lại hình con vít, bạn nhấn và giữ chuột vào hình con vít để di chuyển đến vị trí như hình bên dưới: Nhấp chuột vào trang giấy để xem kết quả. Nhấn tổ hợp phím Ctrl + A chọn tất cả hình mà bạn đã vẽ, sau đó nhấp chọn Group để nhóm đối tượng. TÔ MÀU CHO HAI BÌNH DẦU Để tô màu cho hai bình dầu, bạn nhấp vào màu xám 20% Black trên bảng màu. Sau đó, nhấp vào trang giấy để được kết quả như hình sau. Nhấn tổ hợp phím Ctrl + S lưu file và tiến hành vẽ tiếp những phần còn lại.
- Hình khi thực hiện xong

CÓ THỂ BẠN MUỐN DOWNLOAD
-
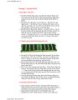
Tài liệu về phần cứng P5
 11 p |
11 p |  278
|
278
|  161
161
-

Cơ bản về lỗi "màn hình xanh" trong Windows
 8 p |
8 p |  244
|
244
|  121
121
-
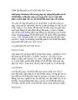
Tài liệu thiết lập hệ quản trị cơ sở dữ liệu SQL Server
 13 p |
13 p |  249
|
249
|  88
88
-

Tự tay xử lý máy tính nhiễm Virus không cần phần mềm bảo mật
 4 p |
4 p |  170
|
170
|  81
81
-
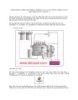
Vẽ hệ thống nhiên liệu động cơ Diezel P1
 10 p |
10 p |  216
|
216
|  61
61
-
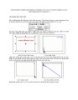
Vẽ hệ thống nhiên liệu động cơ Diezel P5
 10 p |
10 p |  116
|
116
|  30
30
-

Tổng quan về trí tuệ nhân tạo
 52 p |
52 p |  230
|
230
|  27
27
-
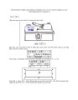
Vẽ hệ thống nhiên liệu động cơ Diezel P4
 11 p |
11 p |  104
|
104
|  24
24
-
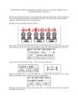
Vẽ hệ thống nhiên liệu động cơ Diezel P3
 11 p |
11 p |  117
|
117
|  24
24
-

Thiết kế web - Liên kết với hệ thống website khác
 3 p |
3 p |  112
|
112
|  14
14
-

Bảo vệ máy tính khi gắn USB
 5 p |
5 p |  98
|
98
|  13
13
-

Phát triển hệ thống website vệ tinh làm SEO
 9 p |
9 p |  68
|
68
|  9
9
-

Bảo vệ USB toàn diện
 3 p |
3 p |  66
|
66
|  6
6
-

Báo động tỷ lệ nhiễm bot, Trojan nguy hiểm
 6 p |
6 p |  69
|
69
|  6
6
-

Cách nâng cao bảo mật thông tin cho trường học
 7 p |
7 p |  60
|
60
|  4
4
-
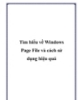
Tìm hiểu về Windows Page File và cách sử dụng hiệu quả
 11 p |
11 p |  114
|
114
|  4
4
-

Tìm hiểu thêm về Yahoo Messenger
 3 p |
3 p |  81
|
81
|  3
3
Chịu trách nhiệm nội dung:
Nguyễn Công Hà - Giám đốc Công ty TNHH TÀI LIỆU TRỰC TUYẾN VI NA
LIÊN HỆ
Địa chỉ: P402, 54A Nơ Trang Long, Phường 14, Q.Bình Thạnh, TP.HCM
Hotline: 093 303 0098
Email: support@tailieu.vn








