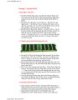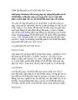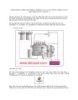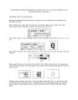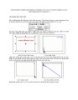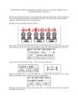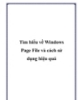Vẽ hệ thống nhiên liệu động cơ Diezel P4
105
lượt xem 24
download
lượt xem 24
download
 Download
Vui lòng tải xuống để xem tài liệu đầy đủ
Download
Vui lòng tải xuống để xem tài liệu đầy đủ
Tiếp theo bạn sẽ vẽ chi tiết 5 có dạng như hình dưới: Đầu tiên, chọn vùng nhìn là 700 % bằng cách chọn Zoom Tool trên thanh công cụ rồi nhập giá trị vào mục Zoom Levels. Chọn công cụ Rectangle Tool để vẽ hình chữ nhật có kích thước là 4 x 1.2 cm. Chọn Edit Copy, Edit Paste để tạo bản sao của hình chữ nhật. Trên thanh Property bar, nhập vào giá trị là 4.5 x 1.0 cm để định kích thước cho hình này....
Chủ đề:
Bình luận(0) Đăng nhập để gửi bình luận!

CÓ THỂ BẠN MUỐN DOWNLOAD