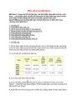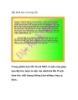Vẽ hình trong MS-Word
207
lượt xem 41
download
lượt xem 41
download
 Download
Vui lòng tải xuống để xem tài liệu đầy đủ
Download
Vui lòng tải xuống để xem tài liệu đầy đủ
Ngoài chức năng chính là soạn thảo văn bản, trong MS-Word cũng hỗ trợ chức năng vẽ hình tương đối tốt. Một số hình vẽ...
Chủ đề:
Bình luận(0) Đăng nhập để gửi bình luận!

CÓ THỂ BẠN MUỐN DOWNLOAD