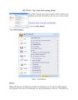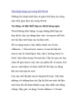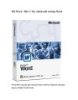MS Word: Làm việc với Documents
58
lượt xem 3
download
lượt xem 3
download
 Download
Vui lòng tải xuống để xem tài liệu đầy đủ
Download
Vui lòng tải xuống để xem tài liệu đầy đủ
Chú ý: Khi kích vào Microsoft Office Button và chọn New, bạn có nhiều sự lựa chọn về kiểu tài liệu có thể tạo. Nếu muốn bắt đầu từ một tài liệu trống, chọn Blank. Nếu muốn bắt đầu từ một tài liệu mẫu, bạn có thể duyệt qua sự lựa chọn ở phía bên trái, nhìn thấy các lựa chọn ở giữa màn hình và xem trước sự chọn lựa ở phía bên phải màn hình.
Chủ đề:
Bình luận(0) Đăng nhập để gửi bình luận!

CÓ THỂ BẠN MUỐN DOWNLOAD