
Thủ thuật nâng MS Word
lượt xem 12
download
 Download
Vui lòng tải xuống để xem tài liệu đầy đủ
Download
Vui lòng tải xuống để xem tài liệu đầy đủ
Là người thường xuyên phải làm việc với Word, chắc hẳn bạn sẽ sử dụng rất nhiều những thao tác phải lặp đi lặp lại hàng ngày. Rất nhàm chán mà lại mất thời gian
Bình luận(0) Đăng nhập để gửi bình luận!
Nội dung Text: Thủ thuật nâng MS Word
- Thủ thuật nâng cao trong MS Word Là người thường xuyên phải làm việc với Word, chắc hẳn bạn sẽ sử dụng rất nhiều những thao tác phải lặp đi lặp lại hàng ngày. Rất nhàm chán mà lại mất thời gian. Tại sao không sử dụng những tính năng tự động hấp dẫn và mạnh mẽ của Word làm giúp bạn? Những thủ thuật dưới đây sẽ giảm bớt thao tác cũng như thời gian thao tác trong Word: Tự động cài đặt thiết lập ưa thích hàng ngày Word không khởi động và nạp những thiết lập mà bạn thích, hãy ép chúng làm việc với macro mỗi khi mở tài liệu mới hoặc tạo tài liệu mới. Để sử dụng macro, hãy nhấn chuột vào Tools ->Macros -> Record new macro và sau đó đặt tên macro này là AutoOpen, hãy chú ý trường Store In field luôn nằm trong Normal.dot. Hãy bỏ qua các lựa chọn để gán macro này cho các phím tắt và menu, bởi macro AutoOpen sẽ được thiết kế để chạy tự động khi mở một tập tin mới. Lúc này chế độ ghi macro đang kích hoạt , hãy làm những với những thao tác lặp lại khi mở một tài liệu mới.Sau khi đã hoàn thành xong, hãy nhấn nút dừng (Stop).
- Bây giờ, sử dụngTools->Macro-> Visual Basic Editor, sao chép toàn bộ AutoOpen và dán nó vào dòng cao nhất trong cửa sổ code ở bên tay phải, và đổi tên bản sao chép này thành AutoNew, lúc đó các thiết lập sẽ tự động chạy khi tạo tài liệu mới. Sửa đổi định dạng tài liệu Những người sử dụng mới làm quen với Word thường sử dụng template (mẫu) Normal.dot để chỉnh sửa những định dạng văn bản cho riêng mình. Rất nhiều thay đổi được thay đổi vĩnh viễn bằng cách sử dụng Default và Add to Template trong hầu hết các khung định dạng, nhưng trong một lúc nào đó người sử dụng muốn chỉnh sửa Normal.dot trực tiếp. Để tìm tập tin này, hãy tìm kiếm trong mục Templates chẳng hạn: C:\Documents and Settings\yourusername\Application Data\Microsoft\Templates. Tên đường dẫn này có thể khác phụ thuộc vào đường dẫn và ổ đĩa cài đặt Windows. Tránh cảnh báo phiền phức Sau khi đã tạo được các macro mà bạn lưu Macro là một biểu trong các tài liệu hoặc các template, Word sẽ luôn tượng, tên, hoặc các kí tự đưa ra lời cảnh báo mỗi lần mở tài liệu. Để loại bỏ nào đó được biểu diễn cho cảnh báo phiền phức, hãy tạo một chữ kí số (digital một danh sách các lệnh, signature) sẽ giúp Word "tin tưởng" macro này hơn. hoặc các hoạt động và phím tắt. Rất nhiều Sử dụng Start ->Run và nhập vào đường dẫn nơi cài chương trình sử dụng đặt bộ Office. Ví dụ: C:\Program Files\Microsoft macro và tạo ra các macro Office\Office11(Office10 nếu sử dụng Office XP). nhằm loại bỏ những hoạt Tiếp đó, hãy tìm tới tập tin Selfcert hoặc Selfcert.exe động, thao tác lặp lại trong (tuỳ thuộc vào cách hiển thị tập tin mở rộng) và quá trình sử dụng. Macro nhấn đúp vào tập tin này. Nếu không tìm thấy tập được hỗ trợ rất tốt từ tin Selftcert, hãy thêm tính năng này trong bộ cài trong bộ Office của đặt Office. Khi sử dụng, làm theo những chỉ dẫn và Microsoft, đặc biệt là nhập tên riêng cho certificate khi được hỏi. Sau đó, Word. trong Word, mở tài liệu sử dụng macro này. Chọn Tools-> Macros -> Visual Basic Editor. Trong khung Project ở phía bên trái, điểm sáng tài liệu, chọnTools -> Digital Signature, nhấn Choose.., và lựa chọn certificate vừa tạo. Bây giờ, hãy đóng và mở lại tài liệu. Nếu hộp cảnh báo về
- bảo mật xuất hiện, chọn Always Trust Macros From This Source, và lựa chọn Enalbe Macros. Lặp lại những bước này cho bất cứ tài liệu hoặc template muốn nhúng macro này. Một điểm cần lưu ý là những certificate tự tạo này chỉ được "tin tưởng" trên máy của bạn, hãy lựa chọn Always Trust Macros From This Source sẽ tạo được "niềm tin" khi sử dụng trên máy khác. Dán văn bản không chứa định dạng Khi người sử dụng dán các đoạn văn bản từ trang Web vào trong tài liệu Word, có lẽ người sử dụng sẽ không muốn giữ lại định dạng và phông chữ. Đặc biệt là những hình ảnh quảng cáo và những thành phần khác. Bạn có thể sử dụng Edit - > Paste Special và sử dụng Unformatted Text mỗi lần cắt dán từ trang Web. Nhưng cũng có một cách khác khá hấp dẫn và thú vị hơn rất nhiều là sử dụng macro. Vào Tools ->Macros-> Visual Basic Editor và gõ vào đoạn mã sau: Sub PasteUnformatted() Selection.PasteSpecial _ dataType:=wdPasteText End Sub Sau đó, sử dụng Tools->Cusomize ->Keyboard..., rồi kéo xuống danh sách Categories trongMacros, lựa chọn PasteUnformated từ danh sách Command, đưa con trỏ tới Press New Shortcut Key, nhấn Shift-Alt-V (bạn có thể lựa phím tắt khác theo ý mình), và nhấn vào Assignvà Close. Từ bây giờ bạn chỉ cần nhấn Shift- Alt-V dán để dán đoạn văn bản chưa định dạng vào Word nhanh chóng và đơn giản. Loại bỏ những kí lạ, dấu xuống dòng trong văn bản Đoạn văn bản được dán vào trong Word từ email hoặc trang Web có dấu ngắt dòng (hoặc các kí tự như ^, >> ..), dĩ nhiên là bạn muốn loại bỏ những kí tự, này khỏi văn bản. Hãy sử dụngEdit ->Replace, để loại bỏ bằng cách gõ ^l ( gõ dấu ^ và chữ 'L' thường) trong trường Find What, và gõ dấu cách (spacebar) vào trường Replace. Tiếp đó, chọn Replace All. Cuối cùng, khi Word hỏi có muốn tiếp tục thay thế toàn bộ văn bản không thì chọn No.
- Bạn cũng có thể ghi lại những bước trên thành một macro. Sau khi đã ghi lại, hãy chỉnh sửa đoạn macro này để Word sẽ không hỏi lại nếu bạn có muốn thay thế toàn bộ tài liệu hay không. Tìm dòng .Warp=wdFind-Ask và thay đổi thành .Warp=wdFindStop. Sử dụng menu Work Sử dụng danh sách các tài liệu thường dùng (recent documents) trong menu File của Word sẽ nhanh hơn rất nhiều. Tuy nhiên, những danh sách này chỉ liệt kê 9 tập tin thường sử dụng mới gần nhất (mặc định chỉ có 4). Để chỉnh sửa con số này hãy lựa Tools ->Options, ở trong thẻ General. Nhưng điều này cũng không đảm bảo là tập tin thường mở có thuộc danh sách này hay không. Hãy sử dụng thêm menu Work từ Tools-> Customize, lựa chọn thẻCommand, và tới mục Categories và tới danh sách Buitl-In Menus. Trong danh sáchCommand, hãy kéo thanh Work lên hàng có các menu và nhấn OK. Lúc này những tài liệu cần thiết muốn mở lại nhanh chóng chỉ cần nhấn vào menu Work và chọn Add to Work Menu. Để loại bỏ tài liệu khỏi danh sách trong tài liệu, hãy nhấn Ctrl +Alt + "-" và chọn tài liệu muốn loại bỏ. Khi muốn mở tài liệu chỉ cần tới Work và chọn tài liệu. Tiết kiệm thời gian khi lướt web
- Tìm kiếm (search) và tải (download) thông tin trên mạng là nhu cầu hết sức thiết thực với người dùng Internet, tuy nhiên, đa số người dùng Internet chưa biết cách tìm kiếm hoặc sử dụng các công cụ hỗ trợ việc tìm kiếm trên mạng. Với bài viết này chúng tôi mong muốn cung cấp vài thủ thuật giúp bạn có thể "lùng xục" đến mọi ngõ ngách trên mạng đồng thời tiết kiệm thời gian và chi phí khi lướt web. Thử nhiều bộ máy tìm kiếm Google hiện đang được đánh giá là bộ máy tìm kiếm (BMTK) số một với tốc độ tìm kiếm cực nhanh, hỗ trợ 97 ngôn ngữ và gần chục tỷ trang web lưu trữ. Mới đây Google đưa ra dịch vụ tìm kiếm thông tin bằng hình thức hỏi đáp, giúp cho việc tìm kiếm trở lên dễ dàng hơn. Tuy nhiên, các BMTK khác như Ask Jeeves, Yahoo cũng đưa ra tính năng này. Vì thế, bạn hãy thử nhiều BMTK. Lý do là mặc dù các BMTK có sự liên kết với nhau nhưng điều đó không có nghĩa là tất cả các BMTK đều cho ra kết quả giống nhau, hai BMTK sẽ đưa ra các kết quả khác nhau với cùng một từ khóa tìm kiếm, vì chúng sử dụng các phương pháp xử lý dữ liệu khác nhau. Do đó, khi bạn chưa tìm được thông tin cần thiết, hãy thử với các BMTK khác. Sử dụng một số cú pháp đặc biệt Sử dụng một số cú pháp đặc biệt (hay còn gọi là toán tử) sẽ giúp bạn thu hẹp phạm vi tìm kiếm. Một số trang web cho phép bạn sử dụng các toán tử logic trên các thanh bar tìm kiếm, song một số trang web khác yêu cầu bạn sử dụng các lựa chọn cao cấp của trang web. Ví dụ, nếu bạn gõ thêm từ AND ở giữa các từ khoá tìm kiếm (nghĩa là cả hai từ khoá tìm kiếm phải xuất hiện), OR (một hoặc cả hai từ khóa phải hiện diện) hoặc NOT (từ khóa phía sau không được hiện diện). Bên cạnh việc sử
- dụng các giới hạn trên, bạn có thể sử dụng thêm dấu ngoặc đơn và dấu ngoặc kép để nhóm các giới hạn tìm kiếm. Bạn có thể tham khảo một số cú pháp đặc biệt trong box dưới đây. Gõ chính xác từ khoá. Nói chung các BMTK đều hoạt động theo nguyên tắc hết sức máy móc là tìm kiếm chính xác các từ khoá yêu cầu của người sử dụng, do đó bạn nên kiểm tra cẩn thận lại các từ khoá khi nhận được những kết quả lạ, hoặc kết quả không mong muốn. Tìm kiếm trên các trang web chuyên biệt. Nhiều người cho rằng BMTK phổ thông có thể tìm được bất kỳ thông tin nào có trên mạng, điều đó không đúng vì trên thực tế có rất nhiều trang web thiếu đường liên kết làm cho các BMTK không tìm thấy hoặc là có một số trang web mà các robot của BMTK không thể lôi ra các dạng dữ liệu như ảnh, nhạc và các file PDF. Ngoài ra, nhiều cơ sở dữ liệu yêu cầu người truy cập phải có chỉ danh ID và mật khẩu, cản trở các robot của BMTK. Tuy nhiên, bạn có thể tìm và truy nhập vào các dữ liệu này thông qua một số cổng hoặc các trang web tìm kiếm chuyên biệt cung cấp khả năng truy nhập đến những trang web "khó tìm" này, ví dụ như trang www.completeplanet.com, http://infomine.ucr.edu, http://search.asiaco.com (chuyên tìm các chủ đề liên quan đến châu á), www.findarticles.com (chuyên tìm kiếm các bài báo đăng tải trên 300 nguồn khác nhau)... Kiểm tra nguồn gốc của thông tin. Qua các trang web tìm kiếm bạn thu được rất nhiều thông tin, nhưng không phải thông tin nào cũng đáng tin cậy, do vậy bạn cần xác định lại giá trị thông tin, nhất là với các thông tin về tài chính và sức khoẻ. Một số công cụ tiết lộ cho bạn biết người sở hữu thông tin mà bạn nhận được, qua đó thẩm định lại giá trị qua thương hiệu và uy tín của tổ chức có thông tin đó. Duyệt web offline
- Trong khi download tài liệu trên mạng, bạn có thể lướt web. Các trình duyệt web thường cho phép bạn thực hiện việc download đồng thời, do đó, bạn dễ dàng tải được nhiều phần mềm trong cùng một lúc nếu ghé vào những trang cho phép tải miễn phí. Cách tốt nhất để bạn có thể giảm thời gian kết nối mạng là tải các trang web về máy tính để đọc offline, trong trường hợp không kết nối, vẫn có thể đọc lại thông tin mình ưa thích. Thao tác tải trang web như sau: Truy cập vào trang web > Chọn Favourites trên thanh menu > Add to Favourites > Make available offline > Customize > Next > Finish. Bảo mật luôn là vấn đề đáng quan tâm nhất đối với những người lướt web. Nếu bạn thường xuyên lang thang trên mạng thì cần thật cảnh giác, vius có thể lây nhiễm vào máy tính khi bạn đang lướt web, nhận e-mail, chat hoặc tải chương trình, chúng sẽ xoá các file quan trọng trong máy tính của bạn, làm rối loạn Windows hoặc làm treo máy và làm cho tốc độ lướt web chậm rõ rệt. Để đảm bảo an toàn, bạn nên cài đặt một phần mềm thường trực trên máy tính để phát hiện virus, ví dụ Noton AntiVirus hoặc BKAV... và dùng tường lửa để hạn chế bị tấn công. Đối với người truy cập Internet qua cổng wi-fi hoặc từ máy tính thành viên trong mạng LAN cũng cần cảnh giác, nên tắt chức năng chia sẻ thư mục trước khi kết nối. Một số cú pháp đặc biệt cho phép giới hạn kết quả tìm kiếm Intitle: giới hạn kết quả tìm kiếm ở các trang có tiêu đề phù hợp với từ khoá. Ví dụ gõ Harry Potter intitle:Half-blood Prince, sẽ tìm kiếm tất cả trang nào có chứa thông tin về Harry Potter, đồng thời trang đó phải có tiêu đề là Half-blood Prince. Cú pháp Intitle chỉ tác động lên từ đứng ngay kế sau dấu :, còn cú pháp allintitle tác động lên tất cả các từ đứng sau nó.
- Intext: tìm kiếm từ khoá trong phần văn bản nội dung của trang đó mà bỏ qua tiêu đề trang. Tương tự với allintext. Site: giới hạn kết quả tìm kiếm trong các vùng tên miền xác định. Ví dụ, nhập Newzeland Scholarship site:edu sẽ tìm được thông tin về học bổng Newzeland trong các trang có đuôi là edu. Link: tìm kiếm các trang có liên kết với trang chỉ định. Ví dụ, link:www.vnpt.com.vn sẽ đưa ra kết quả là danh sách các trang web của VNPT. Đôi khi, bạn có thể sử dụng kết hợp vài cú pháp để có kết quả tìm kiếm có phạm vi hẹp hơn.

CÓ THỂ BẠN MUỐN DOWNLOAD
-

Giáo trình MS Word
 52 p |
52 p |  3133
|
3133
|  1295
1295
-
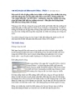
Thủ thuật hay về Word
 10 p |
10 p |  309
|
309
|  186
186
-

Thủ thuật trong word
 15 p |
15 p |  492
|
492
|  133
133
-
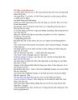
1001 thủ thuật máy tính P32
 10 p |
10 p |  191
|
191
|  91
91
-

MỘT SỐ THỦ THUẬT HAY VỀ WORD
 0 p |
0 p |  278
|
278
|  87
87
-

Thủ thuật gõ công thức toán học phức tạp trong Word
 18 p |
18 p |  270
|
270
|  79
79
-

Thủ thuật sử dụng trong word
 14 p |
14 p |  177
|
177
|  50
50
-
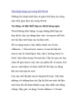
Thủ thuật nâng cao trong MS Word
 7 p |
7 p |  142
|
142
|  39
39
-

Cách kiểm tra bố cục trình bày văn bản trước khi in trong MS Word 2003
 3 p |
3 p |  671
|
671
|  35
35
-

Cách tạo trang văn bản mới trong MS Word 2003
 2 p |
2 p |  691
|
691
|  34
34
-

LÀM QUEN MS WORD
 116 p |
116 p |  123
|
123
|  20
20
-

Cách chọn và thay đổi kiểu gạch dưới văn bản trong MS Word 2003
 2 p |
2 p |  878
|
878
|  20
20
-

Cách lưu văn bản đã soạn thảo hoặc chỉnh sửa trong MS Word 2003
 3 p |
3 p |  347
|
347
|  18
18
-

Khám phá thanh công cụ MS Word
 9 p |
9 p |  136
|
136
|  17
17
-

Phục hồi việc mở cửa sổ MS Word theo thẻ
 5 p |
5 p |  117
|
117
|  12
12
-

Làm việc với tính năng Style của MS Word
 4 p |
4 p |  118
|
118
|  7
7
-

Một số thao tác với cửa sổ MS Word
 5 p |
5 p |  80
|
80
|  4
4
Chịu trách nhiệm nội dung:
Nguyễn Công Hà - Giám đốc Công ty TNHH TÀI LIỆU TRỰC TUYẾN VI NA
LIÊN HỆ
Địa chỉ: P402, 54A Nơ Trang Long, Phường 14, Q.Bình Thạnh, TP.HCM
Hotline: 093 303 0098
Email: support@tailieu.vn








