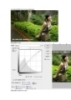Vẽ và blend màu bằng Photoshop
325
lượt xem 90
download
lượt xem 90
download
 Download
Vui lòng tải xuống để xem tài liệu đầy đủ
Download
Vui lòng tải xuống để xem tài liệu đầy đủ
Trong bài này chúng ta sẽ học cách blend màu để tạo ra những hình ảnh ấn tượng hơn so với ảnh gốc. Sau đó sẽ là một bài thực hành vẽ trong Photoshop. Bài hôm nay khá dài nhưng chúng ta chỉ có một bức ảnh duy nhất. Hình 1 Blend màu Khái niệm blend màu tức là sử dụng các kĩ thuật Photoshop như các chức năng chỉnh sửa (adjustment), các bộ lọc (filter), các chế độ hòa trộn (blending mode)… để tạo ra hình ảnh có màu sắc, ánh sáng, độ nét và độ tương phản theo...
Chủ đề:
Bình luận(0) Đăng nhập để gửi bình luận!

CÓ THỂ BẠN MUỐN DOWNLOAD