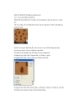Quá trình hình thành quá trình tạo một thiệp giáng sinh bằng phương pháp blend colordoge p5
55
lượt xem 6
download
lượt xem 6
download
 Download
Vui lòng tải xuống để xem tài liệu đầy đủ
Download
Vui lòng tải xuống để xem tài liệu đầy đủ
Trước tiên, chúng ta cần phân biệt rõ ràng những bức ảnh có màu đen và trắng không thực sự là ảnh xám – Grayscale. Như ở bài thử nghiệm này, sau khi mở tấm hình, hãy kiểm tra chế độ màu: Chọn Image Mode RGB để chuyển về mục RGB. Nếu đó là ảnh Grayscale hoặc một chế độ màu bất bỳ khác, Photoshop sẽ tự động chuyển đổi. Sử dụng chế độ Blending để đổ màu:
Chủ đề:
Bình luận(0) Đăng nhập để gửi bình luận!

CÓ THỂ BẠN MUỐN DOWNLOAD