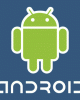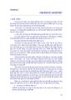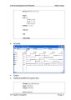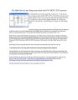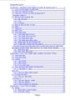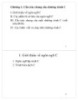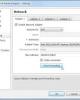Viết chương trình tự chạy các ứng dụng bảo vệ và quét dọn hệ thống
102
lượt xem 10
download
lượt xem 10
download
 Download
Vui lòng tải xuống để xem tài liệu đầy đủ
Download
Vui lòng tải xuống để xem tài liệu đầy đủ
Thay vì phải mở từng giao diện từng phần mềm để sử dụng các tính năng chứa trong nó, tại sao bạn không tự động hóa các thao tác này bằng dòng lệnh? Mỗi khi muốn cho phần mềm hoạt động, bạn chỉ cần nhấp chuột vào tập tin lệnh đã tạo sẵn. Thay vì phải mở từng giao diện từng phần mềm để sử dụng các tính năng chứa trong nó, tại sao bạn không tự động hóa các thao tác này bằng dòng lệnh? Mỗi khi muốn cho phần mềm hoạt động, bạn chỉ cần nhấp chuột vào...
Chủ đề:
Bình luận(0) Đăng nhập để gửi bình luận!

CÓ THỂ BẠN MUỐN DOWNLOAD