
Visual Studio.NET Visual Studio.NET
lượt xem 185
download
 Download
Vui lòng tải xuống để xem tài liệu đầy đủ
Download
Vui lòng tải xuống để xem tài liệu đầy đủ
Bài 2 Visual Studio.NET Visual Studio.NET Để chạy VisualStudio.NET bạn cần phải Set Time của Windows lại trước cuối tháng 7,2001, eg: 1-July-2001. Visual Studio.NET Beta 2 hiện nay có Service Pak 2, nó cho phép ta dùng Visual Studio.NET Beta 2 sau ngày 31-July-2001, tức là không có time-bomb. Nếu VS.NET version của bạn bị giới hạn về thời gian nói trên, từ trong VS.NET bạn có thể download Service Pak 2 để cài đặt bằng cách dùng IDE Menu Command Help | Check for Updates. Có hai cách để bắt đầu một project mới trong VS.NET. Hoặc Click New Project...
Bình luận(0) Đăng nhập để gửi bình luận!
Nội dung Text: Visual Studio.NET Visual Studio.NET
- Bài 2 Visual Studio.NET Visual Studio.NET Để chạy VisualStudio.NET bạn cần phải Set Time của Windows lại trước cuối tháng 7,2001, eg: 1-July-2001. Visual Studio.NET Beta 2 hiện nay có Service Pak 2, nó cho phép ta dùng Visual Studio.NET Beta 2 sau ngày 31-July-2001, tức là không có time-bomb. Nếu VS.NET version của bạn bị giới hạn về thời gian nói trên, từ trong VS.NET bạn có thể download Service Pak 2 để cài đặt bằng cách dùng IDE Menu Command Help | Check for Updates. Có hai cách để bắt đầu một project mới trong VS.NET. Hoặc Click New Project trong trang Web StartPage như dưới đây: Hoặc dùng Menu command File | New | Project giống như trong VB6 IDE:
- Khi Add New Project, Name sẽ là subfolder name của New Project. Bạn có thể chọn VB.NET, C# hay VC++.NET project. Trong tương lai chúng ta sẽ chỉ nhắm vào VB.NET và C# thôi. Ngoài ra SetUp and Deployment bây giờ là một loại project nằm trong IDE của Visual Studio.NET, ta không cần phải chạy riêng chương trình Package and Deployment bên ngoài VB6 IDE như trước đây. Solution trong VS.NET có thể chứa hơn một Project và bao gồm tất cả những files bạn liệt ra là cần thiết cho Solution. Nếu một trong những files ấy bị thay đổi bên ngoài VS.NET, khi VS.NET khám phá ra nó sẽ load vào trong VS.NET cho bạn nếu bạn đồng ý.
- Để mở một Solution/Project có sẵn, bạn có thể click link của tên project trên trang StartPage, hay dùng Menu command File | Open | Project , hay Menu Command File | Recent Projects. Visual Studio.NET IDE
- Giao diện của VS.NET có những đặc điểm giống như Delphi và Visual InterDev ở chỗ code được generated tự động, Windows nằm chung thành Tab set hay float khắp nơi, và hổ trợ Solution rất thích hợp cho việc triển khai của cả đội. Toolbox bên trái chứa Controls cho Windows Forms, Web Forms, General Components, Data Components, HTML tags, XML Schema tools v.v... Khi một Form đang hiển thị, click lên một button trong Toolbox để chọn Tool Set bạn cần. Toolbox ở trạng thái Fixed displayed (như trong hình trên) khi cây ghim
- phía trên đâm xuống. Bạn có thể click cây ghim cho nó nằm ngang và vertical Toolbox tab hiện ra bên trái. Lúc ấy, Toolbox ở trong trạng thái Auto Hide (hiện ra/rút vào) như dưới đây: Bạn có thể gọi hầu hết các Windows hiển thị bằng cách dùng Menu commands View, View | Other Windows và Debug | Windows: Các Windows bên phải có thể float, nằm chồng lên nhau thành những Tabs trong một Window set hay nằm cạnh nhau vertically tiled. Nắm Tittle bar để dời nguyên một Window set đi. Nắm Window Tab của một Window set để kéo chỉ
- một Window ra. Bạn có thể để chồng hai Windows lại với nhau bằng cách nắm Tittle bar của một Window để chồng lên một Window khác. Thử nhích đi, nhích lại, trước khi buông Window ra để làm quen với kết quả. Phía dưới có Task List Window để bạn giữ sổ sách về diễn tiến của dự án và quản lý cả đội. Khi bạn dùng menu command Build | Build để compile program, nếu có errors chúng sẽ được hiển thị trong Task List Window. Double click lên một hàng error để mang cursor đến chỗ gây ra error ấy trong code window. Trong hình dưới đây, ta cố ý comment out hàng Dim sw As StreamWriter: Ngoài ra, để Debug bây giờ bạn có Output Window để in ra các messages mà trong VB6 bạn dùng Immediate Window. Thí dụ trong VB6 bạn viết: Debug.Print "Count=" & CStr(Count) để in ra trong Immediate Window, thì trong VB.NET bạn có thể viết: Console.WriteLine("Count= {0}", Count) để in ra trong Output Window. Dĩ nhiên bạn vẫn có thể tiếp tục dùng Immediate Window trong công tác Debug như trước đây trong VB6. Chưa hết, VS.NET còn cho bạn Command Window để ta có thể enter những VS.NET commands để manipulate IDE, xử lý macros, .v.v Để hiển thị Window nầy bạn dùng menu command View | Other Windows |
- Command Window. Để tiện hơn, bạn drag title bar của nó để chồng lên tab bar của Task List và Output windows. Nếu ta enter một command như: File.AddNewProject IDE sẽ hiển thị Add New Project dialog. VS.NET hổ trợ Macro để bạn có thể record và playback một chuổi công tác. Phương tiện Integrated Debugging cho ta Debug Menu, Call Stack Window, Breakpoints Window và Watch and Value Display Windows. Thường thường bạn sẽ Add Reference các .NET components. Nhưng bạn cũng có thể dùng ActiveX (có sẵn trong VB6) trong .NET application bằng cách Add Reference COM (click Tab COM trên Add Reference Dialog). .NET sẽ gói ActiveX thành một NET component (click Yes trả lời câu hỏi "Would you like to have a wrapper generated for you?"). Ngoài ra dùng Add Reference Projects để refer đến DLL của các User developed DLL.
- Demo Program Trong chương trình biểu diễn nầy, ta dùng giao diện hầu như hoàn toàn bằng chữ Việt. Ta có thể đánh chữ Việt (Unicode) cho Title Bar, Menu, TextBox, ListBox .v.v.. Nếu bạn cần một key input software cho chữ Việt hổ trợ Unicode thì download VPS, Vietkey hay Unikey. Các documents như Form, XML .v.v. trong .NET project đều được Saved với UTF-8 encoding. Bạn có thể Download source code của program demo nầy tại đây.
- Trong program Sở thú Saigon nầy ta có hai Listboxes. Khi chạy, bạn có thể drag tên các loại thú từ Listbox1 (bên trái) để drop vào Listbox2 (bên phải). Phía dưới là một Label dùng để hiển thị ngày giờ. Có một button Lưu trử danh sách để ta save data trong Listbox2 vào file animal.txt trong subFolder bin. Ngoài ra bạn cũng có thể dùng Main menu Item Đọc danh sách để Load data từ file animal.txt vào Listbox2. Những components không cần phải hiện ra lúc runtime như Timer, Menu, Tooltip .v.v. nằm trong một Component Tray (mâm) riêng. Muốn Edit MainMenu, click lên MainMenu1 icon rồi đánh trực tiếp vào MainMenu. Thêm các menuitems mới bằng cách đánh thẳng vào các chỗ có chữ Type Here. Lưu ý các Tabs bên trên Editing Area khi bạn mở nhiều forms.
- Edit MainMenu, insert một Separator
- Chú ý danh sách các References được liệt kê trong Solution Explorer. Edit Shortcut cho một menu item.
- Button bây giờ chẳng những có thể chứa hình mà còn cho bạn chọn vị trí của hình trong button bằng ImageAlign nữa. Bạn có thể Anchor một Button để nó dính vào một góc của form để khi form resizes thì Button chạy theo góc ấy của form. Ở đây ta click hai thanh Dưới và Phải cho chúng trở nên màu đen để chọn Anchor Bottom và Right.
- Trong lúc thiết kế ta có thể edit các List items của một Listbox bằng cách mở property Items Collection ra và Edit vào một trang.
- Walk Through Code Trong .NET, các classes được chia ra thành nhiều nhóm như System.IO, System.XML, System.Data, System.Drawing ..v.v.. Ngoài ra trong mỗi nhóm lại còn chia thành những nhóm con, cháu như System.Windows.Forms, System.Windows.Collections, System.Windows.Diagnostics, .v.v.. Mặc dầu một khi đã Project | Add Reference các .NET components ấy ta có thể dùng chúng trong program nhưng vẫn phải biên một tên dài như System.IO.StreamReader để tránh lẫn lộn. Để có thể viết tên class gọn hơn ta dùng Imports như Imports System.IO, sau đó ta chỉ cần viết StreamReader là đủ. Công việc Imports nầy được gọi là importing Namespace (của System.IO). Tương tự như thế, để có thể tiếp tục dùng các Functions Left, Right, Mid của VB6 trong .NET ta có thể thêm câu Imports VB6 = Microsoft.VisualBasic ở đầu chương trình. Sau đó ta có thể viết: AppPath = VB6.Left(AppPath, Pos) Nguyên program chúng ta tại đây là Public Class Form1. Form1 thừa kế standard form class của .NET Framework nên ta declare:
- Inherits System.Windows.Forms.Form Imports System.IO Imports VB6 = Microsoft.VisualBasic Public Class Form1 Inherits System.Windows.Forms.Form Dim AppPath As String Private Sub MenuItem4_Click(ByVal sender As System.Object, ByVal e As System.EventArgs) Handles MenuItem4.Click End ' Terminate the program End Sub Private Sub Form1_Load(ByVal sender As System.Object, ByVal e As System.EventArgs) Handles MyBase.Load ' Obtain the folder where this program EXE resides and initialise tooltip Dim AppPath As String Dim Pos As Integer ' Fetch full pathname of the EXE file AppPath = System.Reflection.Assembly.GetExecutingAssembly.Location ' Locate the last slash in the pathname string Pos = InStrRev(AppPath, "/") ' Extract the part up to the backslash AppPath = VB6.Left(AppPath, Pos) ' Initialise the tooltip for Listbox1 ToolTip1.SetToolTip(ListBox1, "Xin nắm kéo tên một con thú qua Listbox bên phải") End Sub Hãy xem cách viết một Event Handler như: Private Sub MenuItem4_Click(ByVal sender As System.Object, ByVal e As System.EventArgs) Handles MenuItem4.Click Khác với VB6, nó có thêm các chữ Handles MenuItem4.Click ở phía cuối để nói handling event Click của MenuItem4. Mọi Event Handler đều được passed cho hai parameters: ByVal sender As System.Object và ByVal e As System.EventArgs. Parameter thứ nhất, sender, là Object chủ động chuyện RaiseEvent, còn e là Event có chứa nhiều dữ kiện khác nhau tùy theo tình huống. Khi edit code bạn có thể nhờ Intellisense của IDE giúp đỡ cho biết parameter e chứa những dữ kiện gì. Trong .NET, vấn đề handling event không phải là một điều bí hiểm như trong VB6. Khi một control có thể RaiseEvent thì chẳng những một, mà nhiều controls khác đều có thể Đăng ký (Register) để được Thông báo (Notified) khi Event ấy xãy ra. Control RaiseEvent được gọi là Publisher (Nhà Xuất Bản), các controls muốn handle event được gọi là Subcribers (những Người Đặt Mua dài hạn) . Dĩ nhiên cách handle event của mỗi control đều khác nhau, dầu rằng được passed cho cùng hai parameters. Các EventHandlers nầy được gọi là Delegates (những Nhà Đại Diện lãnh trách nhiệm giải quyết một sự cố).
- Do đó, ta có thể dùng vỏn vẹn một EventHandler để handle nhiều Event khác nhau, xuất phát từ nhiều Objects. Nói cho đơn giản ra, sau khi ta đã đăng ký một hay nhiều Delegates (tức là EventHandler Subs), thì khi Event xảy ra, các EventHandler Subs ấy sẽ được xử lý. Nếu bạn vẫn còn thấy khó hiểu thì hãy đọc thí dụ nầy. Tưởng tượng bạn làm biếng nấu ăn nên đặt nhà hàng giao cơm mỗi ngày đến tận nhà. Có hai cách để bạn nhận "gà-mên" cơm: 1. Người giao cơm sẽ để "gà-mên" cơm trước nhà, cạnh bên hộp thư. Khi đi làm về, bạn sẽ mang nó vô nhà. Trong trường hợp nầy bạn xử lý công việc khi nào tiện, tức là lúc về đến nhà. Cách nầy có điểm bất lợi là hôm nào bạn đi làm về trể thì cơm có thể bị thiêu vì trời nóng. 2. Bạn đưa chìa khóa nhà cho người giao cơm giữ. Khi giao cơm, người ấy sẽ tự động mở cửa vô nhà để "gà-mên" thẳng vào trong tủ lạnh. Trong cách nầy Event GiaoCơm được handled bằng EventHandler Sub OpenDoorPutIntoFridge, do người giao cơm xử lý, chớ không phải chính bạn. Như thế, là Subscriber (người ăn cơm tháng giao tận nhà) bạn register EventHandler "Sub OpenDoorPutIntoFridge" với người giao cơm qua việc đưa chìa khóa. Khi Event "GiaoCơm" xãy ra, người giao cơm tự động executes Sub OpenDoorPutIntoFridge. Kỹ thuật giao AddressOf Sub cho một Object khác để nó execute khi cần còn có tên là CallBack. Do đó, ngay cả trong lúc runtime (không phải khi design), để Register EventHandler Sub MenuItem4_Click với system để handle Event Click của MenuItem4 ta có thể execute code: AddHandler MenuItem4.Click, AddressOf MenuItem4_Click Lưu ý cách ta dùng control ToolTip1 để register Tooltip Text với Listbox1. Ta có thể dùng chỉ một control ToopTip1 để register nhiều Tooltip Texts với những controls khác nhau như TextBox, ComboBox .v.v.. Bạn có thể thay thế hàng: AppPath = VB6.Left(AppPath, Pos) bằng AppPath = AppPath.SubString(0,Pos) Trong VB6, Visual components của một form được chứa dưới dạng Text diễn tả các controls rất dễ đọc ở ngay đầu form file, nhưng nó không phải là VB6 code. Trong .NET, Visual components của một form được chứa dưới dạng code thật sự. Tức là, nếu không có VS.NET ta có thể dùng Notepad viết code như thế và sau khi compile, nó vẫn chạy y hệt như trong trường hợp ta dùng VS.NET. Điểm
- nầy giống như trong Java, ta có thể viết code bằng Notepad và dùng Command line để compile và link code file với các components khác. Thí dụ như khi ta viết một VB.NET program đơn giản để chạy trên trong DOS Console, ta có thể compile nó như sau: vbc /t:exe /r:system.dll mysource.vb vbc là VisualBasic Compiler, /t: có nghĩa target tức là EXE để chạy trong DOS console. /r: có nghĩa reference đến DLL. Nếu muốn chạy trong Windows, ta dùng: vbc /t:winexe /r:system.dll /r:system.windows.forms.dll mysource.vb Bình thường generated code được dấu trong Region để khỏi choán chỗ, hay khêu gợi chúng ta sửa đổi. Click dấu + bên lề trái để mở một Region hay Sub/Function. Click dấu - để đóng lại. Đôi khi ta cũng có thể Edit generated code, nhưng bạn nhớ backup code trước, để rủi form không thể hiển thị vì bị error, chỉ cho ta một trang giấy trắng, thì ta còn có đường restore.
- Mỗi class đều có ít nhất một Sub New, gọi là Constructor (giống như Class_Initialize của VB6 class) và Sub Dispose, gọi là Destructor. Đó là hai Sub dùng để tạo ra và phá hủy Object. Vì Form1 thừa kế từ Standard Form nên trong Sub New trước hết phải gọi constructor MyBase.New() của cha nó, và trong Sub Dispose sau hết phải gọi destructor MyBase.Dispose của cha nó. Mở Class View Window
- Bạn có thể Navigate trong Code qua Class View. DoubleClick lên tên của Object hay Sub/Function trong Class View để mang cursor đến code của nó trong trang Edit.
- Biểu diển DragDrop Code của DragDrop, lưu ý ta phải viết thêm Sub ListBox2_DragEnter để handle Event DragEnter. Private Sub ListBox1_MouseDown(ByVal sender As Object, ByVal e As System.Windows.Forms.MouseEventArgs) Handles ListBox1.MouseDown ' Start the DragDrop process Dim ItemIndex As Integer ' Identify the Listbox item that has mousedown using mouse coordinates ItemIndex = ListBox1.IndexFromPoint(New System.Drawing.Point(e.X, e.Y)) ' Start the DragDrop process passing along the ListboxItem as ListBox1.Items(ItemIndex) ListBox1.DoDragDrop(ListBox1.Items(ItemIndex), DragDropEffects.Copy Or DragDropEffects.Move) End Sub Private Sub ListBox2_DragEnter(ByVal sender As Object, ByVal e As System.Windows.Forms.DragEventArgs) Handles ListBox2.DragEnter ' Apply the copy effect ' AND remember to set the property Allow Drop of Listbox2 to TRUE If (e.Data.GetDataPresent(DataFormats.Text)) Then e.Effect = DragDropEffects.Copy Else e.Effect = DragDropEffects.None End If End Sub Private Sub ListBox2_DragDrop(ByVal sender As Object, ByVal e As System.Windows.Forms.DragEventArgs) Handles ListBox2.DragDrop Dim LItem As String

CÓ THỂ BẠN MUỐN DOWNLOAD
-

Bài 1 Microsoft .NET Framework Cài đặt Visual Studio.NET Beta 2
 17 p |
17 p |  248
|
248
|  81
81
-

Tự học ASP.NET
 81 p |
81 p |  240
|
240
|  79
79
-
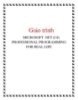
Giáo trình MICROSOFT .NET (C#) PROFESSIONAL PROGRAMMING FOR REAL LIFE
 123 p |
123 p |  209
|
209
|  68
68
-

Accessing a Database Using Visual Studio .NET
 3 p |
3 p |  117
|
117
|  23
23
-

Microsoft .NET Framework Cài đặt Visual Studio.NET Beta 2
 17 p |
17 p |  193
|
193
|  18
18
-

Creating a DataSet Object Using Visual Studio .NET
 3 p |
3 p |  111
|
111
|  17
17
-

Creating a Command Object Using Visual Studio .NET
 3 p |
3 p |  142
|
142
|  15
15
-

Using a DataReader Object in Visual Studio .NET
 4 p |
4 p |  115
|
115
|  13
13
-

Use Visual Studio .NET Tools to Speed Up Writing ADO.NET
 15 p |
15 p |  106
|
106
|  13
13
-

Creating a DataView Using Visual Studio .NET
 3 p |
3 p |  117
|
117
|  12
12
-

Creating a DataAdapter Object Using Visual Studio .NET
 4 p |
4 p |  106
|
106
|  11
11
-

Lập trình trong môi trường .NET part 1
 26 p |
26 p |  104
|
104
|  11
11
-

Creating a Connection Object Using Visual Studio .NET
 7 p |
7 p |  151
|
151
|  10
10
-

Defining a Relationship Using Visual Studio .NET
 5 p |
5 p |  118
|
118
|  8
8
-

Lập trình .Net - (Tập 1: C# căn bản và Visual studio .Net IDE): Phần 1
 298 p |
298 p |  23
|
23
|  6
6
-
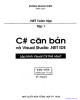
Lập trình .Net - (Tập 1: C# căn bản và Visual studio .Net IDE): Phần 2
 313 p |
313 p |  23
|
23
|  6
6
-

Kỹ thuật lập trình NET toàn tập (Tập 4: Lập trình căn cứ dữ liệu dùng ADO.NET và C# - Lập trình visual C thế nào): Phần 1
 304 p |
304 p |  4
|
4
|  1
1
Chịu trách nhiệm nội dung:
Nguyễn Công Hà - Giám đốc Công ty TNHH TÀI LIỆU TRỰC TUYẾN VI NA
LIÊN HỆ
Địa chỉ: P402, 54A Nơ Trang Long, Phường 14, Q.Bình Thạnh, TP.HCM
Hotline: 093 303 0098
Email: support@tailieu.vn








