
Window Vista và những điều cần biết để thao tác tốt trên nó
lượt xem 12
download
 Download
Vui lòng tải xuống để xem tài liệu đầy đủ
Download
Vui lòng tải xuống để xem tài liệu đầy đủ
Hầu hết các chương trình đều được nhà sản xuất hỗ trợ tính năng phím tắt để quản lý và điều khiển nhanh chóng hơn. Windows Vista cũng hỗ trợ khá nhiều phím tắt như các phiên bản trước của hệ điều hành Windows. Sau đây là các phím tắt sử dụng trong Windows Vista: Phím tắt (Shortcut) Phm Windows Windows + D Windows + E Windows + F Công dụng Mở hay đóng menu Start Hiển thị màn hình desktop Mở cửa sổ Computer Mở cửa sổ tìm kiếm (Search) Khóa máy tính hay chuyển tài khoản người dùng...
Bình luận(0) Đăng nhập để gửi bình luận!
Nội dung Text: Window Vista và những điều cần biết để thao tác tốt trên nó
- Simpo PDF Merge and Split Unregistered Version - http://www.simpopdf.com Window Vista và những điều cần biết để thao tác tốt trên nó phần 2 Phím tắt trong Windows Vista Hầu hết các chương trình đều được nhà sản xuất hỗ trợ tính năng phím tắt để quản lý và điều khiển nhanh chóng hơn. Windows Vista cũng hỗ trợ khá nhiều phím tắt như các phiên bản trước của hệ điều hành Windows. Sau đây là các phím tắt sử dụng trong Windows Vista: Phím tắt Công dụng (Shortcut) Mở hay đóng menu Start Phm Windows H iển thị màn hình desktop Windows + D Mở cửa sổ Computer Windows + E Mở cửa sổ tìm kiếm (Search) Windows + F Ctrl + Windows + F Tìm kiếm các máy tính trong mạng LAN K hóa máy tính hay chuyển tài khoản người Windows + L dùng Thu nhỏ tất cả cửa sổ Windows + M Shift + Windows + K hôi phục các cửa sổ thu nhỏ M Mở hộp thoại Run Windows + R Mở vòng xoay các chương trình trên Windows + T Taskbar Mở Ease of Access Center Windows + U Chọn mọi thứ trong một cửa sổ Ctrl + A Sao chép d ữ liệu được chọn Ctrl + C Cắt dữ liệu được chọn sang nơi khác Ctrl + X D án hay sao chép dữ liệu được chọn Ctrl + V Thực hiện lại một hành động Ctrl + Y K hôi phục một hành động Ctrl + Z H iển thị trợ giúp F1 Đóng khối phần nhãn của dữ liệu được F2 chọn để hiệu chỉnh
- Simpo PDF Merge and Split Unregistered Version - http://www.simpopdf.com Mở cửa sổ tìm kiếm F3 Đóng cửa sổ văn bản hiện tại Ctrl + F4 Đóng chương trình hay dữ liệu hiện tại Alt + F4 Làm tươi một cửa sổ F5 Cycles through elements in a window or on F6 the desktop K ích hoạt thanh menu của một chương F10 trình H iển thị menu phím tắt của một đối tượng Shift + Windows + được chọn F10 Xóa đối tượng được chọn vào Recycle Bin D elete Xóa hẳn đối tượng được chọn (không vào Shift + Delete Recycle Bin) H iển thị thuộc tính (Properties) của đối Alt + Enter tượng được chọn Mở trình đơn Start Ctrl + Esc Mở vòng chuyển các đối tượng theo thứ tự Alt + Esc người dùng đã mở Mở Windows Task Manager Ctrl + Shift + Esc Alt trái + Shift trái + Tắt/mở tính năng Mouse Keys N um Lock G iữ 5 giây phím Tắt/mở tính năng Toggle Keys N um Lock H iển thị hộp thoại System Properties Windows + Pause Alt trái + Shift trái + Tắt/mở tính năng High Contrast Print Screen G iữ Shift phải trong Tắt/mở tính năng Filter Keys 8 giây N hấn Shift 5 lần Tắt/mở tính năng Sticky Keys Mở trình đơn phím tắt cho cửa sổ hiện tại Alt + Spacebar Chuyển đổi qua lại các đối tượng đang mở Alt + Tab Chuyện xoay vòng các đối tượng đang mở Windows + Tab
- Simpo PDF Merge and Split Unregistered Version - http://www.simpopdf.com với Flip 3-D H iển thị các đối tượng đang mở (sử dụng Ctrl + Alt + Tab các phím mũi tên để chuyển đổi qua lại) H iển thị các đối tượng đang mở với Flip 3- Ctrl + Windows + D (sử dụng các phím mũi tên đ ể đổi xoay Tab vòng) Sành điệu với Windows Vista Windows Vista có sức hấp dẫn với ng ười dùng, không ít “vọc sĩ” đã dành nhiều thời gian để khám phá những điều mới lạ của hệ điều hành mới này. Sau đây là một số “chiêu” để các bạn đỡ bỡ ngỡ khi lần đầu đ ược “sờ mó”. 1. Tự động hóa lịch phân mảnh ổ cứng Vista có chức năng tự động thực hiện các tác nhiệm bảo trì, như phân mảnh ổ cứng và sao lưu các file hệ thống và các file tài liệu. Để ổ cứng được phân mảnh thường xuyên, bạn có thể mở thực đ ơn Start -->
- Simpo PDF Merge and Split Unregistered Version - http://www.simpopdf.com Computer --> phải chuột vào ổ cần phân mảnh. Sau đó mở menu Properties. Và tại phần Tools, bạn mở Defragment Now --> chọn “Run on a schedule box”. Tại đây, bạn có thể thay đổi lịch phân mảnh cho ổ cứng. 2. Tăng khả năng của menu ngữ cảnh Khi b ạn kích chuột phải trên một file, menu ngữ cảnh sẽ xuất hiện, cho phép bạn thực hiện một số hoạt động như mở, in, xóa, copy hay tạo shortcut của file đó. Các tùy chọn xuất hiện khác nhau tùy thuộc vào thiết lập hệ thống của bạn và các chương trình mà bạn đã cài đặt. Vista cho phép người dùng bổ sung thêm một số tùy chọn cho menu ngữ cảnh. Chỉ cần giữ phím Shift, đồng thời kích chuột phải vào file trong Windows Explorer, bạn sẽ thấy một vài tùy chọn menu mới được đánh dấu bằng các mũi tên, chẳng hạn Quick Launch, Pin to Start Menu (tạo một shorcut cho file ở phần phía trên của menu Start. Để gỡ bỏ shortcut này từ menu Start, kích chuột phải vào shortcut và chọn Remove from this list)... 3. Tạo shortcut chức năng Flip 3D Với bộ đồ họa phù hợp từng phiên b ản Vista, người dùng sẽ được “thưởng thức” hiệu ứng chuyển đổi cửa sổ rất đẹp mắt Flip 3D. Chỉ cần nhấn tổ hợp phím Windows+Tab là có thể kích hoạt hiệuứng này. Nếu muốn nhanh gọn hơn, tiện lợi hơn, bạn nên tạo shortcut trên desktop. Rất đơn giản, bạn nhấn phải chuột trên màn hình và chọn lệnh New và shortcut. Gõ “RunDll32 DwmApi #10” trong hộp thoại và click Next để đặt tên cho shortcut đó. Cuối cùng là nhấn Finish.
- Simpo PDF Merge and Split Unregistered Version - http://www.simpopdf.com 4. Tìm lại menu File như trong Windows XP Giao diện mới rất bảnh bao của Vista hút hồn người dùng ngay từ cái nhìn đ ầu tiên. Tuy nhiên, đôi khi nó lại làm người dùng mới bối rối vì chưa quen vì bạn không được nhìn thấy giao diện thân quen với File/Edit/View. Trong cửa sổ Windows Explorer và trong trình duyệt Internet Explorer, để hiện lại menu này, bạn chỉ cần nhất Alt là được. Muốn dấu menu, chỉ cần nhấn Alt thêm một lần nữa. 5. Kích hoạt khả năng kiểm soát dành cho cha mẹ Một trong những tính năng cực kỳ hữu hiệu của Vista là cho phép các bậc phụ huynh kiểm soát các tài khoản khác trên máy tính. Chỉ cần gõ “parental” trên hộp thoại tìm kiếm để đ ưa chương trình ra ngoài. Sau đó, bạn click vào đó, chọn tài khoản bạn muốn kiểm soát. Chức năng này cho phép bạn đặt giới hạn thời gian lướt web, truy cập chương trình và cả những trò chơi... Theo dantri
- Simpo PDF Merge and Split Unregistered Version - http://www.simpopdf.com Window Vista và những điều cần biết để thao tác tốt trên nó phần 3 Sử dụng System Restore để sao lưu hệ thống trong Windows Vista Giống như Windows ME và XP, Windows Vista cũng cung cấp khả năng khôi phục hệ thống về điểm trước một sự kiện nào đó ( cài đặt mới phần mềm hặc xung đột hệ thống...). Để tạo một mốc khôi phục, bạn mở A ll Programs trong thực đơn Start, chọn Accessories > System Tools > System Restore. Trong cửa sổ System Restore, click open System Protection > C reate > Gõ một cái tên liên quan đến thời điểm bạn sao lưu > Create.
- Simpo PDF Merge and Split Unregistered Version - http://www.simpopdf.com Để đưa hệ th ống trở lại một thời điểm nào đó, trong cửa sổ System Restore, chọn R ecommended restore để đưa hệ thống về thời điểm sao lưu gần nhất hoặc chọn Choose a different restore point để đưa hệ thống về thời điểm sao lưu mà bạn muốn. Sau khi click Next , hệ thống của bạn sẽ bắt đầu khôi phục về thời điểm bạn chọn. Q uá trình này chỉ hoàn tất khi HĐH khởi động lại. Sử dụng tính năng tương thích chế độ trong Vista Bạn làm gì khi chương trình của bạn cần chạy ở WinXP? Cài lại hệ điều hành? Điều đó sẽ không cần thiết nữa khi Vista hỗ trợ cho bạn chế độ Compatibility Mode, với chế độ này, bạn có thể sử dụng chương trình của mình ngay trên Vista.Tuy nhiên, chương trình có thể sẽ không hoạt động được tốt hoặc có thể là không ho ạt động, nhưng mà nó sẽ giúp bạn chạy chương trình tốt hơn. Chú ý: N ếu bạn tắt chức năng UAC thì sẽ có một vài chương trình cần tới chế độ Compatibility Mode để có thể sử dụng hiệu quả.[/color]
- Simpo PDF Merge and Split Unregistered Version - http://www.simpopdf.com Và đặc biệt không sử dụng chế độ này cho các chương trình diệt virus cũ, các công cụ dành cho ổ đĩa, hoặc các chương trình hệ thống khác. Nó có thể làm bạn mất các dữ liệu hoặc tạo một chế độ bảo vệ không an toàn.Những loại chương trình này chỉ dành riêng cho phiên bản Windows thích hợp. Cách 1: • N hấp phải vào chương trình, hoặc shortcut của chương trình bạn muốn điều chỉnh. • Chọn Properties. • Chọn thẻ Compatibility. • Trong phần Compability mode, bạn hãy chọn phiên bản Windows tương thích với chương trình của mình. Cách 2: V ới cách này, bạn có thể quản lý các chương trình dùng chế độ
- Simpo PDF Merge and Split Unregistered Version - http://www.simpopdf.com Compatibility mode và tránh trường hợp Shortcut của bạn có vấn đề. - Mở regedit từ trình đơn Start. - Chọn Continue khi có thông báo UAC. - Trong bảng R egedit, bạn tới địa chỉ sau: HKEY_CURRENT_USER\Software\Microsoft\WindowsNT\Cur rentVersion\AppCompatFlags\Layers - Trong bảng b ên phải, nhấp phải, chọn New -> String Value. - Gõ đ ường dẫn chính xác của chương trình bạn muốn điều chỉnh. - Thay đ ổi giá trị trong ô Data với các giá trị tương ứng trong bảng sau.
- Simpo PDF Merge and Split Unregistered Version - http://www.simpopdf.com - Muốn không sử dụng chế độ Compatibility, b ạn chỉ việc nhấp phải và chọn Delete. - Đóng regedit khi hoàn thành. - Chúc các bạn thành công.
- Simpo PDF Merge and Split Unregistered Version - http://www.simpopdf.com Window Vista vàbiệt bànđiều cần chuột trong Windows Vista phần 4 Tạm những phím & biết để thao tác tốt trên nó Nếu trong Windows XP, để có được tính năng nhận dạng tiếng nói, bạn phải cài thêm vài ba thứ rất phức tạp thì nay trong Windows Vista, tính năng này đã được tích hợp sẵn, tốt hơn và có thể dùng ngay. Việc điều khiển máy tính cũng như gõ văn bản bằng lệnh miệng thay cho bàn phím và chuột giờ đã mang tính thực tiễn hơn trước rất nhiều. Giờ đây, tính năng nhận dạng giọng nói tích hợp trong Windows Vista có th ể nói là khá hoàn thiện để bạn có thể ra lệnh miệng cho máy tính hoạt động theo ý mình hay đọc một bức thư để máy gõ thành file văn bản. Bước 1: mở volume của micro (nếu chưa mở) Đầu tiên bạn phải có một micro kết nối với máy tính, bạn bật micro bằng cách click phải vào hình cái loa ở góc phải màn hình chọn Playback Devices. Bạn chọn biểu tượng h ình cái loa (Speakers) và bấm vào Properties. Ở tab Levels bạn tìm dòng Microphone và “enable” nó. Bước 2: mở chương trình nhận dạng giọng nói
- Simpo PDF Merge and Split Unregistered Version - http://www.simpopdf.com Tiếp theo bạn vào Control Panel, chọn Classic View, bấm đúp lên Speed Recognition Options Chọn Start Speed Recognition, chọn loại micro mà bạn có, nhấn Next 2 lần. Windows sẽ hiển thị một dòng để bạn đọc nhằm test micro và làm quen với giọng của bạn. Sau khi đọc xong phím Next sẽ hiện lên, bạn nhấn Next để tiếp tục sang phần tiếp theo. Đến đây, bạn đã có thể tạm thời bỏ chuột và bàn phím ra rồi. Đây là bước khá quan trọng vì nó giúp bạn làm quen dần với việc ra lệnh
- Simpo PDF Merge and Split Unregistered Version - http://www.simpopdf.com cho máy tính, đồng thời giúp máy tính nhận dạng giọng của bạn hoàn chỉnh hơn, Windows sẽ đưa cho bạn nhiều câu lệnh và bạn chỉ việc đọc nó để qua bước tiếp theo. Tuy nhiên phải nói rằng bước này khá dài (bản thân tác giả đã phải mất hơn nửa tiếng để hoàn thành). N ếu không thể chờ được, bạn hoàn toàn có thể bỏ qua bước này bằng cách tắt cửa sổ đi nhưng dù sao, bạn cũng nên hoàn thành một hay 2 câu lệnh đầu để làm quen dần. Sau này bạn có thể trở lại bằng cách vào Control Panel > Speed Regconition Options > Take Speed Tutorial. Bước 3: sử dụng chức năng nhận dạng giọng nói Sau khi hoàn tất hai b ước trên, màn hình của bạn sẽ xuất hiên một khung điều khiển như hình dưới. Khung này sẽ hiển thị trạng thái của quá trình nhận dạng giọng nói Lúc này máy tính đã hoàn toàn sẵn sàng nhận lệnh của bạn và bạn có thể chính thức bỏ chuột và bàn phím ra rồi và bắt đầu ra lệnh (tiếc là máy chỉ hiểu được tiếng Anh!).
- Simpo PDF Merge and Split Unregistered Version - http://www.simpopdf.com — Các lệnh liên quan đến điều khiển chức năng nhận dạng tiếng nói: - Start listening: khởi động chương trình. - Stop listening: tắt chương trình. - What can I say: hiển thị các khẩu lệnh và hướng dẫn của chức năng nhận dạng giọng nói. Để chọn mục nào bạn đọc tên mục đó và xem hướng dẫn — Các lệnh về Windows: - Start: mở menu Start. - Minimize: thu nhỏ cửa sổ. - Maximize: phóng to cửa sổ. - Close that: tắt cửa sổ hiện hành. - Show desktop: hiển thị màn hình desktop. - Double click “tên thư mục”: mở một thư mục (tên thư mục của bạn phải bằng tiếng Anh). - Show numbers: đánh số tất cả các tùy chọn trên màn hình, bạn đọc số tương ứng với vị trí cần click và nói OK để xác nhận. Đây là lệnh
- Simpo PDF Merge and Split Unregistered Version - http://www.simpopdf.com rất hữu dụng trong quá trình dùng chức năng nhận dạng giọng nói vì nó cho bạn nhiều chọn lựa bằng khẩu lệnh đơn giản. - Switch to “tên cửa sổ”: chuyển đến cửa sổ bạn mong muốn. Ví dụ bạn đang mở hai cửa sổ là Notepad và Wordpad, nếu muốn chọn cửa sổ Wordpad, bạn đọc Switch to wordpad. - Start notepad: để mở chương trình Notepad - Start wordpad: để mở chương trình Wordpad. — Các lệnh dùng trong xử lý văn bản: Để viết một đoạn văn bản, bạn chỉ cần đọc đoạn văn bản đó (tất nhiên là văn bản tiếng Anh), Windows sẽ tự nhận dạng và viết thay cho bạn. Trong quá trình đọc sẽ không tránh khỏi việc Windows nhận dạng sai từ bạn đọc do nhiều yếu tố, để sửa bạn dùng các lệnh sau: - Correct “từ sai”: sửa chữa một từ tùy chọn. Lúc này Windows sẽ hiển thị một bảng các từ có âm gần giống. Nếu thấy từ mình cần trong bảng, bạn chỉ cần đọ c số tương ứng rồi nói OK để xác nhận. Nếu không, bạn đọc lại từ mong muốn, danh sách sẽ thêm một số tùy chọn tốt hơn. Nếu vẫn tiếp tục không có, bạn nói spell it và đánh vần chữ bạn yêu cầu. - Back space: xóa một ký tự đứng liền trước. - Select “từ bất kỳ”: chọn từ bạn muốn. - Select “từ bất kỳ” to “từ bất kỳ”: chọn đoạn văn giữa hai từ đã đọc. - New line: xuống hàng (tương ứng với phím Enter). - Select previous sentences: chọn (tô khối) câu liền trước vị trí con trỏ. - Go to the end of the document: di chuyển con trỏ đến cuối văn bản. - Press capital “ký tự”: viết hoa ký tự đã đọc. - Scroll down: cuộn xuống.
- Simpo PDF Merge and Split Unregistered Version - http://www.simpopdf.com - Scroll up: cuộn lên. - Space: khoảng trắng (tương ứng với phím space bar). Tính năng nhận dạng tiếng nói có hoạt động tốt hay không còn tùy thuộc khá nhiều vào giọng đọc của bạn. Nếu Windows không nhận ra, bạn cố gắng đọc to và rõ từng từ một. Khuyết điểm của chương trình là chưa nhận diện được tiếng Việt, vì vậy bạn chưa hoàn toàn có thể từ bỏ bàn phím và chuột. Dù vậy, nó cũng giúp bạn phần nào trong việc viết các văn bản tiếng Anh và thao tác với máy tính nhanh hơn, đồng thời chắc chắn đây là cách luyện tiếng Anh hết sức thú vị. ó Bài viết lấy từ tạp chí LBVMT 198 phát hành ngày 24/04/2007
- Simpo PDF Merge and Split Unregistered Version - http://www.simpopdf.com Window Vista và những điều cần biếtphần cứng tốt trên nó phần 5 Tận dụng tối đa để thao tác Hai máy tính có cấu hình khác nhau, tất nhiên máy cấu hình cao sẽ nhanh hơn . Tuy nhiên không phải vì thế mà cứ có tiền là mọi chuyện sẽ ổn . Bạn nên có một chút điều chỉnh để tận dụng tối đa tài sản của mình I, B ạn có những thiết bị nào Dùng software mang tên "Everest" để biết, link download for vista Không cần quan tâm nhiều đến các mục, bạn vào "summary". Ở đây có tóm tắt thông tin thiết bị, địa chỉ nhà sản xuất. Điều này rất cần thiết cho bạn ở các bước sau. II, Update BIOS BIOS = Basic input, output system. Không đơn giản như cái tên của nó, BIOS là một dạng firmware của Mainboard phụ trách điều hành quá trình vận hành main. N ếu máy bạn có trục trặc khi khởi động, muốn nâng cấp phần cứng (yêu cầu FSB lớn hơn) hay đơn giản chỉ là cần sự ổn định thì update BIOS là cực kì cần thiết. Để download, bạn vào Homepage của nhà sản xuất, ví dụ của Maswor là: http://vn.asus.com
- Simpo PDF Merge and Split Unregistered Version - http://www.simpopdf.com Gõ tên sản phẩm vào: Bảng tóm tắt thông tin thiết bị hiện lên, trọn phần tải về (download)
- Simpo PDF Merge and Split Unregistered Version - http://www.simpopdf.com Chọn mục BIOS và down tại mirror gần nhất:
- Simpo PDF Merge and Split Unregistered Version - http://www.simpopdf.com Phần lớn các công ty đều cho phép bạn chọn lựa ít nhất hai kiểu Update BIOS đó là trong DOS và trong Win. Mình trọn trong win vì nó khá đơn giản, trực quan. Một điều cần chú ý là đảm bảo nguồn điện cấp liên tục và ổn định vì đ ang update mà phụt một cái thì vỡ mồm . Nếu trường hợp đó xảy ra, bạn có thể dùng các cách recover được cung cấp như: CD, USB recover. Hoặc với các main cao cấp có tới hai nơi chứa BIOS lận , hỏng cái này có cái kia . Còn nếu trường hợp xấu nhất xảy ra thì phải mang đi bảo hành thôi ( có thể chỉ cần flash lại nhưng cũng có khi cháy hết tụ, IC ) Ứng dụng "Asus update" của mình chẳng hạn: Bạn chọn địa điểm file bios bạn vừa down về (nhớ là phải giải nén trước đã) Bây giờ bạn đóng hết các ứng dụng lại bởi vì process burn rom của nó khá nặng, đã thế lại không support mutilprocessing nên core 1 full load -->Máy có vẻ hơi đơ lúc flash.

CÓ THỂ BẠN MUỐN DOWNLOAD
-

Tối ưu hoá Windows Vista và Windows 7 với Ultimate Windows Tweaker 2.0
 5 p |
5 p |  403
|
403
|  72
72
-
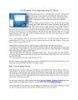
Cài Windows Vista song song cùng XP sẵn có
 7 p |
7 p |  158
|
158
|  45
45
-
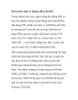
RAM máy tính và những điều cần biết
 17 p |
17 p |  220
|
220
|  38
38
-
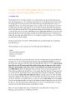
Window Vista SP2 2009 update! Bản x86 dành cho hệ 32 bit
 7 p |
7 p |  167
|
167
|  18
18
-
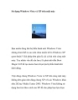
Sử dụng Windows Vista và XP trên một máy
 7 p |
7 p |  127
|
127
|  15
15
-
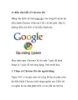
11 điều cần biết về Chrome OS
 7 p |
7 p |  107
|
107
|  12
12
-

Kiểm tra tính tương thích với Windows 7
 5 p |
5 p |  129
|
129
|  12
12
-

Tự thiết lập một máy tính cho riêng mình - Phần 4: Cài đặt Windows và load driver (1)
 10 p |
10 p |  124
|
124
|  11
11
-

9 điều cần nhớ khi download phần mềm
 6 p |
6 p |  98
|
98
|  11
11
-

Ưu điểm của Windows Vista so với các phiên bản Windows trước
 19 p |
19 p |  113
|
113
|  7
7
-

Windows 7: 10 điều cần lưu ý
 6 p |
6 p |  95
|
95
|  7
7
-
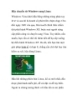
Hãy chuyển từ Windows sang Linux
 9 p |
9 p |  104
|
104
|  6
6
-

10 điều cần biết trước khi mua OS X
 8 p |
8 p |  100
|
100
|  6
6
-
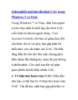
Giảm phiền toái khi cấu hình UAC trong Windows 7 và Vista
 5 p |
5 p |  148
|
148
|  6
6
-

10 điều cần biết về IE9 Sau rất nhiều phô trương, Internet
 9 p |
9 p |  94
|
94
|  6
6
-
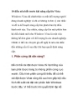
10 điều nên biết trước khi nâng cấp lên Vista
 9 p |
9 p |  84
|
84
|  4
4
-
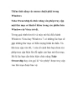
Thêm tính năng vào menu chuột phải trong Windows Take
 9 p |
9 p |  119
|
119
|  4
4
Chịu trách nhiệm nội dung:
Nguyễn Công Hà - Giám đốc Công ty TNHH TÀI LIỆU TRỰC TUYẾN VI NA
LIÊN HỆ
Địa chỉ: P402, 54A Nơ Trang Long, Phường 14, Q.Bình Thạnh, TP.HCM
Hotline: 093 303 0098
Email: support@tailieu.vn








