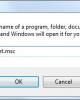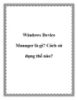Windows Device Manager là gì ? Cách sử dụng thế nào ?111111
101
lượt xem 3
download
lượt xem 3
download
 Download
Vui lòng tải xuống để xem tài liệu đầy đủ
Download
Vui lòng tải xuống để xem tài liệu đầy đủ
Bài viết này sẽ giới thiệu sơ lược đến bạn đọc cách sử dụng công cụ Windows Device Manager, cũng như sử dụng Windows Device Manager để khắc phục 1 số lỗi liên quan đến phần cứng máy tính. Device Manager là công cụ khá quan trọng trong hệ điều hành Windows, nó liệt kê tất cả danh sách các thiết bị phần cứng được Windows nhận diện, kể cả các vấn đề liên quan đến Driver thiết bị chưa nhận diện được....
Chủ đề:
Bình luận(0) Đăng nhập để gửi bình luận!

CÓ THỂ BẠN MUỐN DOWNLOAD