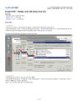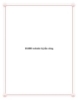Tham khảo bài viết 'windows server 2008 - part 6 - local policy & local sercurity policy', công nghệ thông tin, quản trị mạng phục vụ nhu cầu học tập, nghiên cứu và làm việc hiệu quả
AMBIENT/
Chủ đề:
Nội dung Text: Windows Server 2008 - Part 6 - Local Policy & Local Sercurity Policy
- “Chuyên trang dành cho kỹ thuật viên tin học”
CHIA SẺ - KINH NGHIỆM - HỌC TẬP - THỦ THUẬT
Windows Server 2008 - Part 6 - Local Policy & Local Sercurity
Policy
Trong công tác quản trị mạng việc ứng dụng Group Policy vào công việc là điều không thể thiếu đối với
bất cứ nhà quả trị mạng nào. Với Group Policy ta có thể tùy biến Windows theo chủ ý mà với người
sử dụng thông thường không thể làm được
Local Security Policy (chính sách bảo mật cục bộ).
Mình xin giới thiệu về Local security policy !
Có 2 cách vào Local Security Policy:
Cách 1: Vào start\run\gpedit.msc
Cách 2: nhấp chuột phải vào Start -> Properties -> Start menu -> Classic start menu ->
Customize đánh dấu check Display administrator tools và chọn OK.
Sau đó vào Start Menu\Programs\Administrative Tools sẽ thấy Local Security Policy
Sau khi vào Local security policy mình sẽ có các ứng dụng:
Computer Configuration và User Configuration
Ở đây tôi chỉ đề cập đến phần Computer Configuration còn User Configuration cũng tương tự nhưng
với quyền hạn chế hơn.
1/ Account Policy
* Vào Windows settings - > Sercurity settings -> account policies:
a/ Password policy:
1 of 7
- Trong này bao gồm các mục:
# Password must meet complexity … : khi đặt password cho wins phải có đủ độ phức tạp.(hoa,
thường, số, ký tự đặc biệt)
Mặc định tính năng này sẽ bị disable, để gia tăng chế độ bảo mật bạn nên Enable nó lên
# Minimum password age: mặc định giá trị này là 0 nếu ta thay nó bằng con số khác 0 VD là 3 chẳng
hạn thì user chỉ có quyền thay đổi password 3 ngày một lần mà thôi.
# Minimum password length: Để gia tăng chế độ bảo mật bạn nên Enable tính năng này lên với giá
trị >8 để cho độ dài của password user luôn ở mức an toàn cao.
# Enforce password history: nhớ bao nhiêu password không cho đặt trùng.
# Store password using reversible … : mã hoá password.
b/ Account lockout policy:
# Account lockout threshold: để khoá account khi đăng nhập sai. Bạn nên cho giá trị này là 3 để
tránh tình trạng hacker cố gắng dò tìm password của bạn, vì nếu hacker dò pass sai quá 3 lần account
này sẽ bị lock trong vòng 30 phút.
Nếu user đăng nhập sai quá 3 lần dẫn đến account user này bị lock bạn có thể unlock cho account này
ngay tức thì bằng cách đăng nhập vào với quyền Administrator sau đó chọn Computer Management ->
Local user and group -> User
Sau đó double click vào account bị lock bỏ chọn mục Account is locked out.
# Account lockout duration: khoá account trong 30 phút khi đang nhập sai.
# Reset account lockout counter after: xoá bộ nhớ đánh pass.
2/ Local policy
* Vào Windows settings - > Sercurity settings -> local policies:
2 of 7
- a/ User rights assignment:
# Deny logon locally: chọn user không cho đăng nhập vào máy tính.
# Change the system time: những người được thay đổi giờ hệ thống.
# Shutdown the system: những người có quyền tắt máy.
… và còn nhiều tính năng khác bạn tự ngâm cứu nhé.
b/ Sercurity options:
# Interactive logon: Do not display last user name: Khi user logout máy cửa sổ đăng nhập sẽ
không ghi lại account user vừa logon.
# Interactive logon: Message text for users attempting to log on: Bạn có thể nhắn gởi một nội
dung nào đó tới các user trước khi họ logon vào máy với nội dung nhắn gởi ở đây.
# Interactive logon: Message title for users attempting to log on: Bạn nhập tiêu đề của hộp nội
dung nhắn gởi vào đây.
3/ Administrative Templates
* Vào Administrative Templates
a/ System
# Turns off Autoplay: với tuỳ chọn là Enable (All drivers) bạn sẽ giảm nguy cơ lây lan virus do các
thiết bị ngoại vi như USB, CD…
Lưu ý: Sau khi tuỳ chỉnh trong Group Policy để thực thi các thay đổi bạn phải tiến hành logoff máy
hoặc vào Start chọn Run nhập lệnh gpupdate /force
Và còn nhiều tính năng khác nữa ở đây tôi chỉ giới thiệu đến bạn khái quát về Local Policy & Local
Sercurity Policy mà thôi phần còn lại bạn tự tìm hiểu.
3 of 7
- Các ứng dụng trong Local Policy & Local Sercurity Policy của Windows Vista cũng tương tự như trong
Windows Server 2003, nhưng vì Windows Vista là một win Client nên khi ta truy cập vào một máy Vista
thì nó luôn hiểu rằng bạn là Guest cho dù bạn đăng nhập với bất cứ quyền hạn gì.
Do đó bạn phải vào Local Policies chọn Sercurity Options
# Accounts: Limit local account use of blank passwords to console logon only: Giới hạn tài
khoản user có password trắng đăng nhập
Bạn Disable nó đi
Trong mục Network access: Sharing and security model for local accounts: Chia sẽ và bảo mật các tài
khoản cục bộ
Bạn chọn Guest only
Trong Windows Vista nếu máy bạn dùng trong phòng internet bạn có thể chọn chế độ Auto logon
account để giới hạn quyền của user truy cập nhằm bảo quản máy tốt hơn.
Để làm công việc này bạn thực hiện như sau:
Tạo một user mới với tên là gccom1
Logon vào Administrator
Vào Start chọn Run nhập lệnh control userpasswords2
4 of 7
- Cửa sổ User Account hiện ra
Bạn chọn user gccom1 và sau đó restart lại máy
Bây giờ các lần khởi động kế tiếp Windows sẽ không dừng lại màn hình chọn Account nữa mà sẽ chạy
thẳng vào user gccom1
Để tạo câu thông báo cho người dùng khi đăng nhập vào máy tính bạn vào mục Interactive logon:
Message text for users attempting to log on
5 of 7
- Nhập câu thông báo và ô Textbox
Tương tự chọn tiếp mục mục Interactive logon: Message title for users attempting to log on
Nhập dòng tiêu đề
6 of 7
- Xong đâu đấy bạn ra Run gõ lệnh cập nhật gpupdate /force
Bây giờ thử đa7ng nha65o với Account gccom1 sẽ thấy xuất hiện màn hình thông báo
OK mình vừa trình bày xong phần Local Policy & Local Sercurity Policy trong 70-648 của MCSA.
Công ty TNHH đầu tư phát triển tin học GC Com
Chuyên trang kỹ thuật máy vi tính cho kỹ thuật viên tin học
Điện thoại: (073) - 3.511.373 - 6.274.294
Website: http://www.gccom.net
7 of 7

 Download
Vui lòng tải xuống để xem tài liệu đầy đủ
Download
Vui lòng tải xuống để xem tài liệu đầy đủ