
Windows Vista SP2 - Tối ưu toàn diện
lượt xem 14
download
 Download
Vui lòng tải xuống để xem tài liệu đầy đủ
Download
Vui lòng tải xuống để xem tài liệu đầy đủ
Bài viết trình bày các bước tối ưu và cảm nhận về Windows Vista SP2 dựa trên kinh nghiệm của tác giả và một số tài liệu trên mạng. Sau hơn 5 tháng đợi chờ từ bản SP2 beta, ngày 25/5/2009 Microsoft đã chính thức phát hành bản cập nhật SP2 cho Windows Vista, hệ điều hành được nhiều người quan tâm, mặc dù số lượng người thực sự sử dụng nó cho công việc hàng ngày (thay thế Windows XP) không nhiều. Bản cập nhật (1 file, 348,3Mb) Vista SP2 và Windows Server 2008 SP 2 có thể tải...
Bình luận(0) Đăng nhập để gửi bình luận!
Nội dung Text: Windows Vista SP2 - Tối ưu toàn diện
- Windows Vista SP2 - Tối ưu toàn diện Bài viết trình bày các bước tối ưu và cảm nhận về Windows Vista SP2 dựa trên kinh nghiệm của tác giả và một số tài liệu trên mạng. Sau hơn 5 tháng đợi chờ từ bản SP2 beta, ngày 25/5/2009 Microsoft đã chính thức phát hành bản cập nhật SP2 cho Windows Vista, hệ điều hành được nhiều người quan tâm, mặc dù số lượng người thực sự sử dụng nó cho công việc hàng ngày (thay thế Windows XP) không nhiều. Bản cập nhật (1 file, 348,3Mb) Vista SP2 và Windows Server 2008 SP 2 có thể tải trực tiếp từ website của Microsoft (http://download.microsoft.com/download/E/7/7/E77CBA 41-0B6B-4398-BBBFEE121EEC0535/Windows6.0-KB948465-X86.exe). Bộ cài trên đĩa DVD của Windows Vista SP2 RTM (Release To Manufacturing) cũng đã được đưa ra thị trường. Bài viết này trình bày các bước tối ưu toàn diện và cảm nhận về Windows Vista SP2 dựa trên kinh nghiệm của tác giả và một số tài liệu trên mạng. Hy vọng nó sẽ mang lại nhiều điều bổ ích cho bạn đọc. Trước hết là kinh nghiệm của tác giả khi cập nhật lên Windows Vista SP2 trực tiếp từ bản SP1 bằng cách cài đặt file Update download từ địa chỉ website của Microsoft ở trên. Đầu tiên, phân vùng (partition) chứa Windows Vista của bạn cần phải còn trống hơn 3 GB thì mới có thể thực hiện cập nhật (Update). Tiếp đến, quá trình cập nhật chạy tương đối lâu và không hiệu quả: hệ thống vẫn chậm, bộ nhớ rác nhiều (thư mục chứa file nổi tiếng bí hiểm và chiếm dung lượng lớn của Windows Vista là C:\Windows\winsxs lại tăng lên). Vì vậy theo tôi bạn nên cài đặt trực tiếp Windows Vista SP2 từ đĩa DVD chứ không nên dùng file Update. Gỡ bỏ Vista trên hệ thống cài nhiều hệ điều hành Để thực hiện quá trình cài đặt, bạn cần gỡ bỏ Windows Vista cũ đang cài trên hệ thống đa HĐH của bạn (ở đây tôi giả sử bạn cài 2 HĐH Windows XP SP3 và Vista SP1) còn nếu không bạn chỉ cần chia phân vùng dành riêng cho Vista và bắt đầu quá trình cài đặt). Có nhiều cách để gỡ bỏ Windows Vista khỏi hệ thống.
- Cách 1: Rất đơn giản, ban đầu bạn cần khởi động hệ thống không phải là bản Windows Vista bạn muốn gõ bỏ (Windows XP chẳng hạn). Sau đó bạn chạy chương trình VistaBootPro (http://file.softsea.com/System_Utility/VistaBootPRO_3 20.zip) để cài đặt VistaBootPro lên hệ thống. Tiếp đó chạy chương trình này, tìm tới tab Manage OS Entries, chọn HĐH Windows Vista, nhấn vào Delete như hình. Tiếp đến bạn format ổ cứng chứa Windows Vista và thế là xong. Cách 2: Cũng không quá phức tạp Bạn khởi động hệ thống Windows XP, cho đĩa DVD chứa bộ cài Windows Vista vào ổ đĩa DVD. Vào mục Start->Run, gõ Cmd sau đó Enter. Trong cửa sổ lệnh hiện ra gõ lệnh theo cú pháp sau: [DVD_drive_letter]:\boot\bootsect.exe /nt52 ALL /force Chẳng hạn nếu ổ DVD của bạn là ổ F: thì câu lệnh sẽ cụ thể như sau: F:\boot\bootsect.exe /nt52 ALL /force Lấy đĩa DVD ra khỏi ổ đĩa và khởi động lại, hệ thống sẽ chỉ còn một HĐH Windows XP, bạn có thể format phân vùng chứa Windows Vista. Cách 3: Bạn cho đĩa cài Windows XP vào ổ đĩa CD/DVD và khởi động từ đĩa này, sau đó chọn chế độ Recovery Console. Chạy chương trình fixboot, chạy lệnh fixmbr để sửa lại MasterBootRecord. Tiếp đến khởi đông lại hệ thống và format phân vùng chứa Windows Vista. Sau khi đã có một phân vùng riêng đủ lớn (tham khảo phần "Một số chú ý khác"), để tiến hành cài đặt, bạn cho đĩa DVD vào ổ đĩa và quá trình bắt đầu. Thực sự bản Windows Vista SP2 cũng có nhiều cái xứng đáng với sự chờ đợi. Trước hết là thời gian cài đặt khá nhanh, khoảng 35 phút từ đĩa DVD, quá trình cài đặt cũng đơn giản, gồm ít bước hơn so với Windows XP. Sau đó tôi chỉ mất 4 giờ để cài tất cả những thứ sau (theo thứ tự): Vista Codec, Office 2007, Office 2007 SP2, Visual Studio 2008 (gần như toàn bộ), MSDN 9.0, SQL Server 2005 Dev Edition, Visual Studio 2008 SP1. Nếu như trước kia có nhanh cũng phải mất khoảng gần 1 ngày để cài hết số phần mềm này.
- Mới cài đặt xong, Vista SP2 chiếm khoảng 9 GB, trong đó 1 GB là cho file Hibernate, 1,28 GB dành cho Pagefile của hệ thống, riêng thư mục nổi tiếng Winsxs chiếm tới 4,12 GB (chẳng hiểu để làm gì?), trong đó thư mục con Backup có 1979 file chiếm 365 MB. Cảm nhận đầu tiên là SP2 khá nhanh, ngang ngửa với XP SP3, đặc biệt đối với các thư mục có nhiều file (khoảng hơn 600 file) thì truy cập nhanh hơn nhiều so với Vista SP1. Các ứng dụng như Word 2007, IE7 nhanh hơn so với XP SP3. Và quả thật đã có nhiều cải tiến khi kiểm tra với Task Manager cho thấy hệ thống mặc dù chạy nhiều nhưng chỉ chiếm 390 MB RAM, nếu không có ứng dụng nào chạy có thể giảm xuống 350 MB. Đây thực sự là một cải tiến đáng kể vì các phiên bản trước, tối thiểu khi chạy Vista cũng dùng tới hơn 500 MB RAM, thậm chí trên một số hệ thống, bản Home Edition chiếm tới gần 900 MB RAM. Quá trình tắt và khởi động diễn ra khá nhanh, mặc dù chưa tiến hành tối ưu gì nhưng khởi động chỉ cần 4 lần chạy thanh "progress bar" của Windows Vista. Trước khi tiến hành các bước tối ưu hóa tiếp theo tôi muốn các bạn chú ý một số điều sau: Một là đối với các dịch vụ và các bước đưa ra ở đây, tôi không đưa ra các chỉ dẫn chi tiết kiểu như dịch vụ ấy có chức năng gì (nếu không có các chú ý đặc biệt), cụ thể như thế nào vì công việc đó đòi hỏi một tài liệu dài hơn và nằm ngoài phạm vi của bài viết này (các bạn có xem chi tiết hơn trong phần tài liệu tham khảo). Hai là việc tối ưu hóa Windows Vista hay các HĐH chỉ dựa trên 1 nguyên tắc duy nhất: hệ thống sẽ nhanh hơn nếu nó không phải tiêu tốn thời gian cho những chương trình không cần thiết, do đó để tối ưu hệ thống chúng ta sẽ cố gắng tắt đi càng nhiều các chương trình không cần thiết càng tốt, các chương trình đó là: các dịch vụ, các chương trình startup, các hiệu ứng đồ họa, các driver, các DLL (sử dụng chương trình Autoruns). Tối ưu các dịch vụ của Vista Sau khi cài đặt tất cả các thứ trên, hệ thống có 140 dịch vụ. Để tiến hành tối ưu hóa, chúng ta cần tắt hoặc thay thiết lập một số dịch vụ (xem "danh sách dịch vụ cần quan tâm"). Để cấu hình các dịch vụ bạn vào Start->Run, gõ lệnh services.msc, tiếp đến trong cửa sổ hiện ra, nhấn chuột phải lên tên của dịch vụ muốn thay đổi cấu hình, chọn Properties, thay đổi cách thức mà dịch vụ chạy trong mục Startup type. Ở đây có 4 lựa chọn,
- Automatic (Delayed Start) nghĩa là tự động chạy nhưng sau khi Windows khởi động xong một khoảng thời gian để tăng tốc quá trình khởi động của hệ thống, Automatic nghĩa là khởi động cùng với hệ thống, Manual nghĩa là sẽ chỉ chạy khi một người dùng, một chương trình hoặc 1 dịch vụ nào khác ra lệnh, Disable là không thể chạy được. Bạn cũng có thể nhấn chuột lên các nút lệnh Start, Stop để chạy và tắt một dịch vụ nào đó. Và bạn có tin không, sau khi thực hiện cấu hình các dịch vụ trên xong, hệ thống chỉ còn khởi động với hơn 2 lần chạy progress bar. Bộ nhớ hệ thống dùng cũng ít hơn. Tuy nhiên sau khi cài xong IIS 6 thì hệ thống khởi động chậm hẳn đi, không hiểu vì sao. Mặc dù vậy sau khi khởi động, hệ thống vẫn nhanh hơn Windows XP SP3 khi chạy các ứng dụng .NET, Office 2007, Visual Studio 2008, IE và Windows Explorer. Trên thực tế bạn chỉ cần tới khoảng 20 dịch vụ của Windows để có thể: vào mạng, in ấn, chia sẻ file, thực hiện các công việc thông thường khác (soạn thảo văn bản, nghe nhạc ...) (đối với Windows XP thì con số dịch vụ cần thiết cho các tác vụ cơ bản là 8). Còn nếu bạn chạy trên máy để bàn thì bộ nhớ sau khi hệ thống khởi động có thể nhỏ hơn con số hơn 300 MB tôi đưa ra ở trên. Để tự động hóa thao tác cấu hình các dịch vụ trên, tôi đã viết một ứng dụng Win32 nhỏ (có thể tải về từ website TGVT Online) cho phép các bạn tự động thiết lập cấu hình các dịch vụ như trên. Chương trình có giao diện như sau: Các lựa chọn tương ứng với các checkbox, còn lại các dịch vụ khác sẽ được thiết lập như đã trình bày. Trước khi nhấn nút Apply config các bạn nên nhấn nút Save current config để lưu lại cấu hình cac dịch vụ hiện tại của hệ thống. Sau khi nhấn Apply config, chương trình sẽ tự động thiết lập cấu hình cho các dịch vụ và yêu cầu khởi động lại Windows. Bỏ các tính năng Remote Assistance và Remote Desktop
- Nhấn chuột phải lên biểu tượng My Computer, chọn Properties, nhấn vào tab Remote, bỏ chọn mục Remote Assistance và đánh dấu chọn mục Dont allow connections to this computer như hình. Tắt tính năng UAC của Vista Đây là một tính năng rất thú vị nếu xét trên khía cạnh bảo mật, tuy nhiên nó được xem là một trong những tính năng phiền toái nhất trên Windows và lựa chọn của đa số người dùng là tắt nó đi. Cách 1: Vào Control Panel, chọn mục User Accounts, sau đó nhấn lên mục Turn User Account Control on or off. Hệ thống sẽ yêu cầu bạn khởi động lại để thiết lập được thay đổi. Cách 2: Vào msconfig, chọn tab Tools, tìm tới mục Disable UAP và nhấn vào Launch. Khởi động lại và UAC sẽ không quấy nhiễu bạn nữa. Cách 3: Sử dụng regedit, tìm tới mục "HKEY_LOCAL_MACHINE\Software\Microsoft\Windows\CurrentVersion\Policies\Sy stem", thay đổi giá trị của khóa EnableLUA DWORD, thiết lập giá trị 0 cho khóa này và khởi động lại. Tắt tính năng Index ổ cứng Sau khi cài đặt, Windows Vista sẽ để chế độ Index đối với ổ C: (mặc định chứa Windows Vista) để tăng tốc độ tìm kiếm các file trên ổ đĩa logic này. Tuy nhiên tính năng này không thực sự cần thiết, tiêu tốn tài nguyên của hệ thống và nên tắt. Để tắt tính năng Index, bạn chọn Properties của partition C: sau đó bỏ chọn Index this drive for faster searching. Sử dụng hiệu quả ổ cứng Không như các phiên bản Windows XP trước đây, Windows Vista SP2 đã tận dụng khả năng truy cập trực tiếp DMA của ổ cứng để tăng tốc độ đọc/ghi, tuy nhiên vẫn cần phải điều chỉnh để Windows triệt để tận dụng khả năng của ổ đĩa cứng.
- Bạn vào mục Device Manager (nhấn chuột phải vào My Computer, chọn Manage, sau đó chọn mục Device Manager), tìm tới mục Disk drivers trong cửa sổ Device Manager bên trái, nhấn chuột phải lên dòng ghi tên ổ đĩa cứng của bạn và chọn Properties, tiếp đến tìm tới tab Policies trong hộp thoại hiện ra, đánh dấu chọn Enable advanced performance như hình sau: Tăng hiệu năng hệ thống bằng cách bỏ các hiệu ứng đồ họa Vẫn trong hộp thoại System Properties, bạn sang tab Advanced, mục Performance, điều chỉnh hiển thị của Windows để hệ thống chạy nhanh hơn bằng cách nhấn chuột lên nút Settings của mục Performance sau đó chọn Customs và bỏ một số hiệu ứng đồ họa trên giao diện của Windows như sau: Chia sẻ file trong Vista Đầu tiên cần phải chắc chắn rằng các dịch vụ Server và Workstation đang chạy (tham khảo phần cấu hình dịch vụ). Để chia sẻ file trong Windows Vista một cách đơn giản, ta vào mục Control Panel, chọn Network and Sharing Center, chọn mục Public folder sharing, chọn mục Turn on... để cho phép chia sẻ thư mục theo các chế độ chỉ đọc hoặc cho phép ghi file. Tiếp đến vào mục Password Protected Sharing, chọn Turn Off như hình.
- Bây giờ thì các máy trạm cài Windows XP/Vista khác có thể vào thư mục chia sẻ trên máy bạn một cách bình thường như trên các hệ thống cài Windows XP. Để thực hiện chia sẻ bạn nhấn chuột phải lên thư mục, chọn Share, nhấn tiếp lên button Advanced Sharing và bắt đầu chia sẻ thư mục. Như đã trình bày ở phần tối ưu hóa các dịch vụ của Windows Vista, các dịch vụ Server và Workstation được cấu hình là manual vì thực chất không phải lúc nào bạn cũng chia sẻ file với ai đó. Vì vậy để chia sẻ file một cách linh hoạt bạn có thể tạo file startshare.bat và stopshare.bat (sau khi đã cấu hình như trên) có nội dung như sau: File startshare.bat: net start Server net start Workstation File stophare.bat: net stop Server net stop Workstation Đặt hai file này vào thư mục C:\Windows (hoặc bất cứ thư mục nào mà đường dẫn tới nó nằm trong biến môi trường của Windows). Khi nào bạn muốn chia sẻ thì vào Start->Run và gõ lệnh startshare, sau khi chia sẻ xong bạn gõ lệnh stopshare. Hệ thống cũng sẽ tự động thiết lập chế độ không chia sẻ khi bạn khởi động lại. Để bỏ biểu tượng kết nối mạng (Network Connection Icon) trên Windows Vista, kích chuột phải vào thanh Task bar, chọn Properties, sau đó tìm tới tab Notification Area và bỏ chọn checkbox Network như hình. Hibernate của Vista
- Không giống như đối với Windows XP, trong Windows Vista để bỏ chế độ Hibernate bạn cần chạy chương trình Disk Cleanup (Start->Programs->Accessories->System Tools->Disk Cleanup). Tiếp đến bỏ đánh dấu chọn mục Hibernation File Cleaner như hình. Nhấn vào OK để bắt đầu quá trình xóa các file, khi đó file hiberfil.sys cũng được xóa khỏi hệ thống và chế độ Hibernate cũng mất. Một cách đơn giản khác là bạn vào Start->Run gõ cmd sau đó Enter. Trong cửa sổ lệnh hiện ra bạn gõ lệnh powercfg –h off. Để mở lại chức năng Hibernate, bạn làm tương tự nhưng với lệnh powercfg –h on. Thực ra đối với Windows Vista, chế độ Hibernate khá chậm nên chúng ta cũng không cần sử dụng tính năng này. Tắt chế độ System Restore Một tính năng mà theo tôi không cần thiết lắm đối với Windows là System Restore, nếu bạn không hiểu nhiều về máy tính thì bạn sẽ không bao giờ dùng tới tính năng này, còn nếu bạn là chuyên gia về máy tính thì có lẽ bạn sẽ thích dùng Ghost hơn (để sao lưu hệ thống). Để tắt chức năng này bạn kích chuột phải lên biểu tượng My Computer, chọn Properties, tiếp đó nhấn lên mục System Protection, trong hộp thoại hiện ra, bỏ chọn tất cả các partition như hình. Gỡ bỏ các chương trình không cần thiết của Windows Cũng như các phiên bản trước, Windows Vista SP2 đi kèm với nhiều chương trình mà tôi chắc rằng đa số người dùng sẽ chẳng mấy khi dùng đến, vậy hãy bỏ đi cho hệ thống thêm nhanh. Bạn vào Control Panel, chọn Programs and Features, nhấn lên mục Turn Windows features on or off. Trong hộp thoại hiện ra bạn bỏ chọn các mục sau: - Indexing service
- - Remote Differential Compression - Tablet PC Optional Components - Windows Fax and Scan (nếu bạn không dùng máy Fax hoặc Scan). - Windows Meeting Space - Games (nếu bạn không chơi các game của Windows) IP tĩnh hay động Điều này tùy thuộc vào môi trường mạng mà bạn đang sử dụng, nhưng theo tôi hãy cố gắng sử dụng IP tĩnh nếu bạn có thể, vì nó sẽ tiết kiệm tài nguyên hơn cho hệ thống. Nếu bạn sử dụng IP động, thì các dịch vụ sau cần thiết lập là Automatic: - DHCP Client - Network List Service - Network Location Awareness Còn nếu bạn đặt IP tĩnh thì các dịch vụ trên sẽ chỉ cần thiết lập là manual, chúng sẽ không chạy tự động khi hệ thống khởi động. Khi thay đổi IP của hệ thống, bạn cần chạy dịch vụ DHCP client, sau đó có thể stop dịch vụ này, để hệ thống có thể nhận IP mới và hoạt động bình thường mà không cần khởi động lại. Dọn dẹp ổ cứng Đối với một hệ thống bình thường bạn có thể dọn dẹp ổ cứng bằng cách xóa các file trong thư mục tạm (temp) của hệ thống (hệ điều hành), thư mục tạm của IE, thư mục tạm của Firefox, chúng nằm ở các thư mục sau: - C:\Users\\AppData\Local\Temp - C:\Users\\AppData\Local\Mozilla\Firefox\Profiles - C:\Users\\AppData\Local\Microsoft\Windows\Temporary Internet Files
- Nếu cài đặt SQL Server 2005, bạn có thể xóa các file trong thư mục C:\Program Files\Microsoft SQL Server\90\Setup Bootstrap\LOG\Files, ít nhất cũng thu hồi được vài chục MB. Nếu bạn cài đặt Visual Studio 2005/2008, bạn có thể xóa các file trong thư mục C:\Program Files\Microsoft Visual Studio 9.0\Microsoft Visual Studio Team System 2008 Team Suite - ENU\Logs và một lần nữa bạn sẽ thu hồi được tối thiểu mấy chục MB. Sau đó bạn có thể xóa các file trong thư mục C:\Windows\Installer\$PatchCache$\Managed lần này bạn có thể thu hồi từ vài trăm MB tới hơn 1 GB. Nếu bạn cài đặt Office 2007 thì thư mục Cache của Office cũng không cần thiết và bạn có thể xóa để thu hồi vài trăm MB. Autoruns – bạn sẽ thấy những gì trước đây chưa thấy Được viết bởi những chuyên gia hàng đầu về hệ điều hành Windows (Mark Russinovich – đồng tác giả cuốn sách nổi tiếng "Microsoft Windows Internals, Fourth Edition: Microsoft Windows Server 2003, Windows XP, and Windows 2000" và Bryce Cogswell), Autoruns là phần mềm cho phép người sử dụng Windows biết những gì đang nạp vào hệ thống của họ vào bất cứ thời điểm nào: các chương trình, các dịch vụ, các thư viện DLL, các Driver, các chương trình Malware, Adware, Virus và Rootkit. Autoruns là công cụ hữu hiệu nếu bạn muốn phát hiện hệ thống của mình đang chạy những gì, có bị nhiễm virus hay không và cho phép loại bỏ các thành phần không cần thiết (không nạp vào hệ thống lúc khởi động – một số DLL và driver không cần thiết). Tuy nhiên cũng cần phải cẩn thận khi sử dụng, vì đôi khi chỉ vì loại bỏ 1 DLL mà máy của bạn sẽ không khởi động được, hoặc khởi động được nhưng bàn phím không dùng được. Địa chỉ tải: http://download.sysinternals.com/Files/Autorun s.zip Có thể xem thêm chi tiết tại: http://technet.microsoft.com/en- us/sysinternals/bb963902.aspx Trong phần này tôi chỉ giới thiệu cách sử dụng Autoruns để loại bỏ các chương trình chạy Startup trên Windows. Khi chạy Autoruns sẽ có giao diện như hình. Các bạn có thể bỏ chọn các mục Run như trong hình minh họa để loại bỏ tạm thời các chương trình Startup, các bạn có thể xóa chúng, nhưng nếu xóa thì sẽ không thể khôi phục lại được. Về các driver, DLL thì tương đối phức tạp, ví dụ nếu bạn không dùng Bluetooth bạn có thể bỏ chọn các mục có chữ Bluetooth, hoặc nếu bạn không sử dụng ổ đĩa SCSI thì bạn
- có thể bỏ các driver, DLL liên quan. Các mục mà bạn có thể xem xét nữa là Windows Defender, Windows Firewall, SideBar. Một lần nữa tôi xin lưu ý là các bạn cần thận trọng khi sử dụng chương trình này để bỏ đi các DLL, driver không dùng. Hãy kiểm tra bằng cách tìm trên Google trước khi bỏ chúng. Một số chú ý khác Nên cài Windows Vista như thế nào? Theo tôi bạn nên chọn chế độ dualboot, nghĩa là cả Windows XP và Windows Vista. Cài Windows XP trước (nên cài bản SP3), sau đó cài Windows Vista lên một partition khác. Bạn cũng có thể cài chung cả hai hệ điều hành trên 1 partition, nhưng theo tôi bạn không nên làm thế. Để thực hiện chia ổ đĩa bạn có thể sử dụng chương trình "Acronis Disk Director Suite" có sẵn trên đĩa Hirens Boot 9.8, đây là chương trình chia ổ đĩa nhanh nhất và tiện lợi nhất (đặc biệt đối với các ổ đĩa có dữ liệu) mà tôi biết. Về dung lượng, nếu không có vấn đề gì thì bạn nên chia tối thiểu 2 partition 25 GB, tất nhiên bạn có thể dùng partition có kích thước nhỏ hơn, khoảng 18 GB, nếu như không cài các công cụ lập trình như VS 2008, SQL Server 2008 hoặc không cài các phần mềm có dung lượng lớn khác. Nếu bạn cắm một máy ảnh số hoặc máy quét (scanner) vào hệ thống thì cần đảm bảo là dịch vụ "Windows Image Acquisition (WIA)" đã chạy (Start). Dịch vụ "Print Spooler" cần phải chạy khi bạn thực hiện in ấn hoặc xem trước bản in đối với Excel, PowerPoint (trong Word thì không cần). Nhưng nếu bạn ít khi thực hiện tác vụ này, bạn có thể thiết lập dịch vụ là manual và giống như trong phần chia sẻ file, bạn sẽ có 2 file startprint.bat và stopprint.bat để bật và tắt dịch vụ này. Nếu bạn cập nhật một phần mềm nào đó của Microsoft (IE, Office, Visual Studio ...) trực tiếp qua mạng thì bạn cần chạy các dịch vụ: Background Intelligent Transfer Service, Cryptographic Services, Windows Update. Đối với Windows Vista SP1 bạn sẽ không thể vào được Control Panel để thực hiện các tác vụ khi dịch vụ "Software Licensing" không chạy (disable), nhưng trên Windows Vista SP2 thì mọi chuyện vẫn bình thường. Tuy nhiên theo tôi, để an toàn chúng ta vẫn nên để dịch vụ này là Automatic. Đa số các thao tác tối ưu hệ thống đã được trình bày trong bài viết này có thể áp dụng cho các hệ thống khác như Windows XP (SP1-SP3), Windows Vista SP1. Kết luận
- Mặc dù không phải là hoàn hảo nhưng Windows Vista SP2 thực sự đã nhanh hơn và có thể thay thế cho Windows XP SP3. Có thể một số bạn cho rằng nên đợi để sử dụng Windows 7 thay vì dùng Vista SP2, nhưng theo một số chuyên gia thì Windows 7 chỉ là Windows Vista với những gì đã được tối ưu hơn để hoạt động nhanh hơn. Cũng xin được nói qua về cấu hình máy tính mà tôi đã sử dụng trong quá trình cài đặt ở trên: MTXT Sony Vaio B100B, CPU Centrino (1 Core) 1,5GHz, 2MB Cache L2, RAM 1 GB, HDD Samsung 120 GB tốc độ 5400 rpm. Cấu hình này tại thời điểm hiện nay có lẽ là rất bình thường, nếu không nói là yếu, nhưng Windows Vista SP2 vẫn chạy với tốc độ chấp nhận được. Vậy thì các bạn còn chờ gì nữa, "lets start Vista SP2". Mặc dù tôi đã hết sức thận trọng và xem xét kỹ các thông tin đưa ra trong bài viết, tuy vậy vẫn có thể không tránh khỏi các sai sót, rất mong nhận được sự đóng góp chân thành của bạn đọc. Mọi góp ý, thắc mắc xin gửi về địa chỉ email: tuannhtn@yahoo.com. Danh sách dịch vụ cần quan tâm: 1. Windows Update (disable) 2. Windows Time (disable) 3. Windows Search (manual) 4. Windows Backup (disable) 5. Windows Media Center Extender Service (disable) 6. Windows Media Center Service Launcher (disable) 7. WLAN AutoConfig (manual) – sẽ cần để Automatic nếu bạn sử dụng mạng Wireless thường xuyên. 8. Workstation (manual) 9. Windows Firewall (disable) 10. Windows Error Reporting Service (disable) 11. Windows Defender (disable) 12. WebClient (disable) 13. TCP/IP NetBIOS Helper (disable) 14. Tablet PC Input Service (disable) 15. Terminal Services (disable) 16. Terminal Services Configuration (disable) 17. Terminal Services User Mode Port Redirector (disable) 18. Smart Card (disable) 19. Smart Card Removal Policy (disable) 20. System Event Notification Service (manual) 21. SSDP Discovery (disable) 22. SQL Server Integration Services (manual) 23. SQL Server (MSSQLSERVER) (manual) 24. SQL Server FullText Search (MSSQLSERVER) (manual) 25. Security Center (disable) 26. ReadyBoost (manual) 27. Remote Registry (disable) 28. Routing and Remote Access (disable) 29. Parental Controls (disable) 30. Peer Name Resolution Protocol (disable) 31. Peer Networking Grouping (disable) 32. Peer Networking Identity Manager (disable)
- 33. Program Compatibility Assistant Service (disable) 34. Print Spooler (manual) – nếu bạn dùng máy in thì cần để Automatic 35. Portable Device Enumerator Service (manual) 36. Microsoft .NET Framework NGEN v2.0.50727_X86 (manual) 37. Microsoft iSCSI Initiator Service (disable) 38. Microsoft Office Diagnostics Service (disable), nếu không cài Office 2007 sẽ không có. 39. KtmRm for Distributed Transaction Coordinator (manual) 40. Internet Connection Sharing (ICS) (disable) 41. IPsec Policy Agent (disable) 42. IP Helper (disable) 43. IKE and AuthIP IPsec Keying Modules (manual) 44. Function Discovery Provider Host (disable) 45. DNS Client (disable) 46. Distributed Link Tracking Client (manual) 47. Computer Browser (manual) 48. DHCP Client (manual) – xem thêm phần IP tĩnh hay động 49. Base Filtering Engine (disable) 50. Background Intelligent Transfer Service (disable) 51. COM+ Event System (disable) 52. Cryptographic Services (manual) 53. Desktop Window Manager Session Manager (disable) 54. Diagnostic Policy Service (disable) 55. Diagnostic Service Host (disable) 56. Diagnostic System Host (disable) 57. Network List Service (disable) 58. Network Location Awareness (disable) 59. Offline Files (disable) 60. Office Source Engine (disable) 61. Secondary Logon (manual) 62. Server (manual) 63. Shell Hardware Detection (disable)

CÓ THỂ BẠN MUỐN DOWNLOAD
-
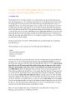
Window Vista SP2 2009 update! Bản x86 dành cho hệ 32 bit
 7 p |
7 p |  167
|
167
|  18
18
-

Window Vista SP2 2009 update! Bản x86 dành cho hệ 32 bit (cài trực tiếp từ ổ cứng, không cần boot)
 14 p |
14 p |  78
|
78
|  12
12
-
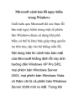
Microsoft cảnh báo lỗi nguy hiểm trong Windows
 4 p |
4 p |  73
|
73
|  6
6
-
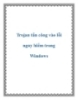
Trojan tấn công vào lỗi nguy hiểm trong Windows
 7 p |
7 p |  71
|
71
|  4
4
Chịu trách nhiệm nội dung:
Nguyễn Công Hà - Giám đốc Công ty TNHH TÀI LIỆU TRỰC TUYẾN VI NA
LIÊN HỆ
Địa chỉ: P402, 54A Nơ Trang Long, Phường 14, Q.Bình Thạnh, TP.HCM
Hotline: 093 303 0098
Email: support@tailieu.vn








