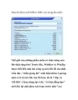Winrar và những tính năng có thể bạn
49
lượt xem 4
download
lượt xem 4
download
 Download
Vui lòng tải xuống để xem tài liệu đầy đủ
Download
Vui lòng tải xuống để xem tài liệu đầy đủ
Trong bài viết này, chúng tôi sẽ cùng độc giả đi sâu vào nghiên cứu 1 số chức năng sáng giá của WinRAR để giúp các bạn hiểu hơn về “bé hạt tiêu” này.
Chủ đề:
Bình luận(0) Đăng nhập để gửi bình luận!

CÓ THỂ BẠN MUỐN DOWNLOAD